 +
+  para chamar a tela de Ajuda mostrada abaixo
para chamar a tela de Ajuda mostrada abaixo

O urs_editor é um editor de arquivo sintegra que permite apresentar todos os campos de um arquivo Sintegra informando
vários detalhes e observações, além de informar o texto legal constante no
Manual de Orientação para Usuários de Sistema de Processamento de Dados (efeitos a partir 01/01/2004),
que visa a orientar a execução dos serviços destinados à emissão de documentos e escrituração de livros fiscais e a
manutenção de informações em meio magnético, por contribuintes do IPI e/ou do ICMS usuários de sistema eletrônico de
processamento de dados, na forma estabelecida no Convênio ICMS 57/95,
de 28 de junho de 1995 e nos artigos 683 a 712 do RICMS.
Após a tela de introdução do urs_editor pode-se utilizar as teclas As teclas  +
+  para chamar a tela de Ajuda mostrada abaixo
para chamar a tela de Ajuda mostrada abaixo
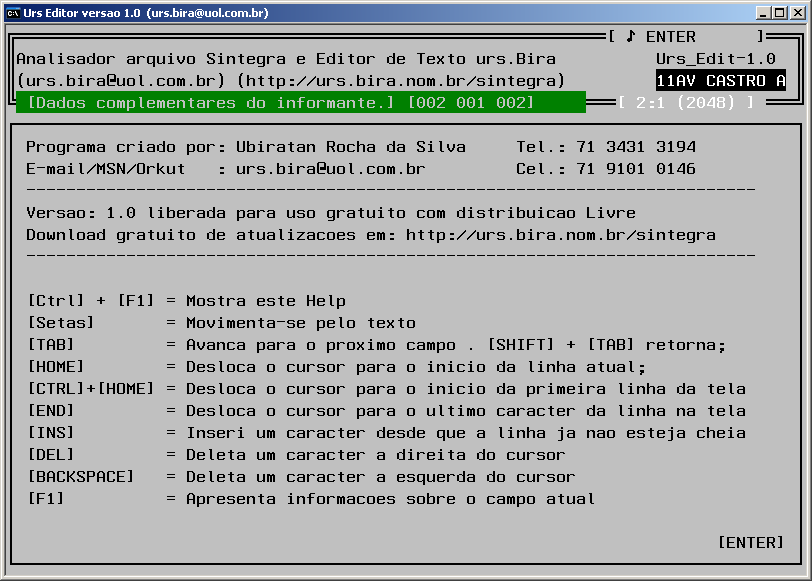
Ao executar o urs_editor surgem as seguintes telas:
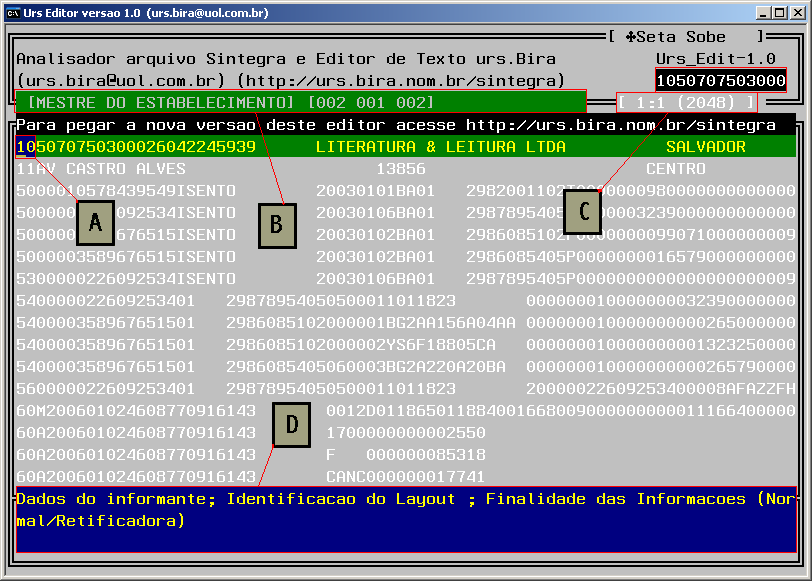
• O campo A mostra que o campo que esta na linha 1, coluna 1 é o campo com conteúdo "10"
• O campo B mostra que o conteúdo do campo A tem como denominação "MESTRE DO ESTABELECIMENTO"
e logo depois mostra o tamanho, a coluna de inicio e a coluna final do campo "002 001 002" (TAM INI FIM)
• O campo C tem 2 linhas, a linha inferior indica que o cursor esta na linha 1 e na coluna 1; a primeira linha mostra 13 caracteres próximos à posição do cursor (como se fosse uma pequena lupa)
• O campo D mostra uma descrição mais detalhada do campo A ou do seu conteúdo, caso o campo esteja preenchido
de forma incorreta será apresentado o motivo do erro, como veremos mais abaixo.
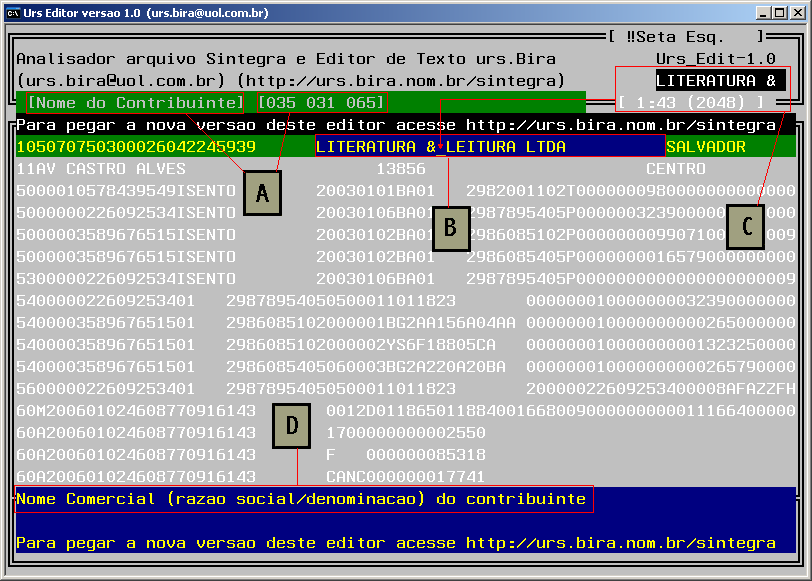
Veja abaixo a explicação dos campos marcados acima:
• O campo A mostra que o conteúdo do campo B é o "Nome do Contribuinte" e tem tamnho de 35 caracteres, começa na coluna 31 e termina na coluna 65 "[035 031 065]", "[TAM INI FIM]."
• O campo B indica que esta no campo com conteúdo "Literatura & Leitura Ltda", como se pode verificar o campo que esta ativo fica com cor azul.
• O campo C indica que o cursor esta na linha 1 e na coluna 43 (logo depois do & de Literatura & Leitura)
• O campo D apresenta uma descrição mais detalahda do campo B.
As informações expostas nas telas e textos acima valem para todos os tipos de registros e todos os seus campos, à medida que você muda de linha ou de campo o editor identifica na linha que o cursor se encontra a qual registro ela se refere e baseado nas colunas ele reconhece em qual campo o cursor esta. Caso o campo esteja preenchido de forma incorreta, no rodapé será apresentado o motivo do erro (como veremos mais abaixo).
Em qualquer campo pode-se pressionar a telca  para ver outras informações.Caso realmente o campo tenha informações adicionais relevantes na janela superior, no campo onde é apresentado o nome do campo aparece em azul a tecla
para ver outras informações.Caso realmente o campo tenha informações adicionais relevantes na janela superior, no campo onde é apresentado o nome do campo aparece em azul a tecla  , quando esta tecla, em azul, aparecer e for pressionada a tecla
, quando esta tecla, em azul, aparecer e for pressionada a tecla  aparecerá uma janela no centro da tela com as informações adicionais, veja a figura abaixo:
aparecerá uma janela no centro da tela com as informações adicionais, veja a figura abaixo:
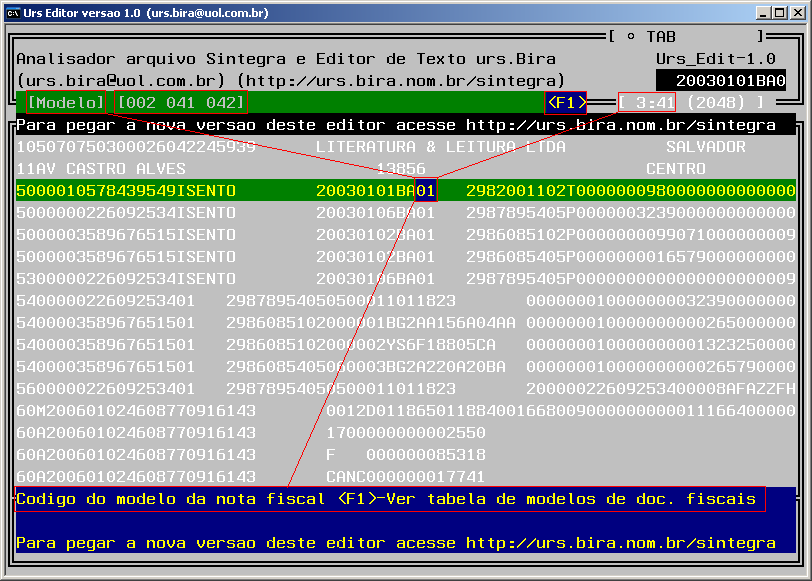
Ao digitar a tecla  abre-se uma janela com o texto adcional sobre o campo em que o cursor estava focado, (Modelo da Nota Fiscal). Pode-se observar nesta janela com novas informações que há uma indicação na parte inferior LD da janela que indica que se continuar a pressionar a tecla
abre-se uma janela com o texto adcional sobre o campo em que o cursor estava focado, (Modelo da Nota Fiscal). Pode-se observar nesta janela com novas informações que há uma indicação na parte inferior LD da janela que indica que se continuar a pressionar a tecla  o texto continuará.
o texto continuará.
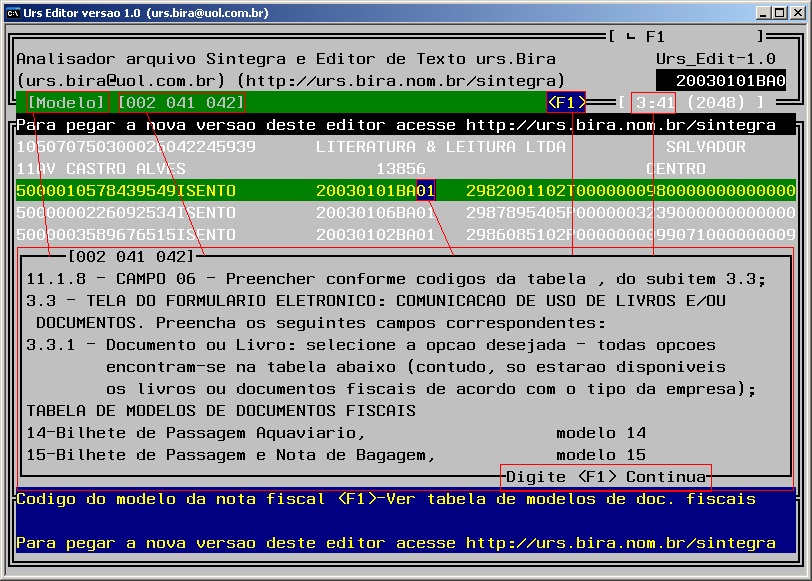
As teclas de movimentação que podem ser utilizadas no programa são:
● As setas  para movimentação normal do cursor, se for a última linha não é possível descer mais, para abrir uma nova linha deve-se digitar
para movimentação normal do cursor, se for a última linha não é possível descer mais, para abrir uma nova linha deve-se digitar  , se estiver no último caracter de uma linha o cursor não avançará mais à esquerda, deve-se digitar
, se estiver no último caracter de uma linha o cursor não avançará mais à esquerda, deve-se digitar  para ir para a linha de baixo;
para ir para a linha de baixo;
● Como na tela só cabem 78 caracteres, para ver o restante da linha deve-se usar a tecla  ou
ou  para que a o texto seja rolado para a direita ( veja explicação abaixo );
para que a o texto seja rolado para a direita ( veja explicação abaixo );
● A tecla  avança de um campo para o outro indo para a direita e
avança de um campo para o outro indo para a direita e  +
+  para a esquerda;
para a esquerda;
● A tecla  desloca o cursor para o primeiro caracter da linha do cursor na tela;
desloca o cursor para o primeiro caracter da linha do cursor na tela;
● As teclas  +
+  desloca o cursor para a primeira linha e o primeiro caracter da tela, deixando a linha anterior marcada de verde, pode-se destacar várias linhas da tela, a próxima vez que você passar por essa linha marcada ela será desmarcada;
desloca o cursor para a primeira linha e o primeiro caracter da tela, deixando a linha anterior marcada de verde, pode-se destacar várias linhas da tela, a próxima vez que você passar por essa linha marcada ela será desmarcada;
● A tecla  desloca o cursor para o último caracter da linha do cursor na tela;
desloca o cursor para o último caracter da linha do cursor na tela;
● A tecla  vai para a próxima linha, se estiver na última linha e digitar
vai para a próxima linha, se estiver na última linha e digitar  ele abre uma nova linha;
ele abre uma nova linha;
● A tecla  apresenta informações adicionais sobre o campo onde o cursor estiver;
apresenta informações adicionais sobre o campo onde o cursor estiver;
● As teclas  +
+  apresenta uma tela de ajuda e a versão do programa;
apresenta uma tela de ajuda e a versão do programa;
● As teclas  e
e  podem ser utilizadas, desde que haja linhas suficientes para a rolagem, somentes se o cursor estiver a mais de 16 linhas do início ou do fim do arquivo;
podem ser utilizadas, desde que haja linhas suficientes para a rolagem, somentes se o cursor estiver a mais de 16 linhas do início ou do fim do arquivo;
● Para substituir um caracter por outro basta posicionar o cursor sobre o caracter a ser substituído e digitar o novo;
● Para deletar um caracter digite a tecla  e
e  ;
;
● Para inserir um caracter digite a tecla  ,
o programa deslocará os caracteres após a posição do cursor para a direita, abrindo um espaço em branco para o novo
caracter, mas se a linha já estiver totalmente preenchida não é possível inserir um caracter, deve-se apagar um com
,
o programa deslocará os caracteres após a posição do cursor para a direita, abrindo um espaço em branco para o novo
caracter, mas se a linha já estiver totalmente preenchida não é possível inserir um caracter, deve-se apagar um com
 ou
ou  para depois inserir um com
para depois inserir um com  , exemplo: o cursor esta
sobre uma linha que é um registro 50 como a linha já esta digitada até o último caracter (126 posições), não é
possível incluir mais um, pois se o programa incluísse o último caracter seria deletado, já em uma linha que seja
registro 60 isso não ocorre pois os últimos caracteres da linha são brancos e o programa permite a inclusão sem
precisar deletar um novo, ai o último caracter em branco será deletado;
, exemplo: o cursor esta
sobre uma linha que é um registro 50 como a linha já esta digitada até o último caracter (126 posições), não é
possível incluir mais um, pois se o programa incluísse o último caracter seria deletado, já em uma linha que seja
registro 60 isso não ocorre pois os últimos caracteres da linha são brancos e o programa permite a inclusão sem
precisar deletar um novo, ai o último caracter em branco será deletado;
Para exemplificarmos com alguns exemplos a utilização das teclas acima citadas, veja:
● Se ditigar a tecla  você vai para o primeiro caracter desta linha na tela;
você vai para o primeiro caracter desta linha na tela;
● Se ditigar a tecla  você vai para o último caracter desta linha na tela;
você vai para o último caracter desta linha na tela;
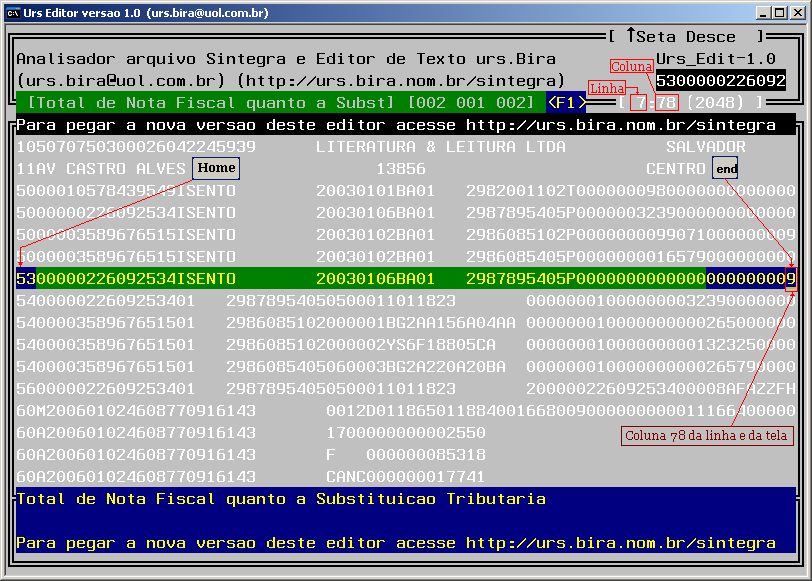
Observe que ao precionar a tecla  o cursor vai para o
último caracter da linha na tela, que fica na coluna 78, porém uma linha de arquivo Sintegra vai até a colula 126.
o cursor vai para o
último caracter da linha na tela, que fica na coluna 78, porém uma linha de arquivo Sintegra vai até a colula 126.
Observe que você esta em uma linha que inicia com 5300000226092534ISENTO (linha de registro 53), tendo digitado a
 e estando na coluna 78 digite a tecla
e estando na coluna 78 digite a tecla  e a tela irá rolar para a direita, ficando na mesma linha 7, mas, mudando da coluna 78 para a 79, e mostrando a parte da tela que não estava visível ficando como a figura abaixo.
e a tela irá rolar para a direita, ficando na mesma linha 7, mas, mudando da coluna 78 para a 79, e mostrando a parte da tela que não estava visível ficando como a figura abaixo.
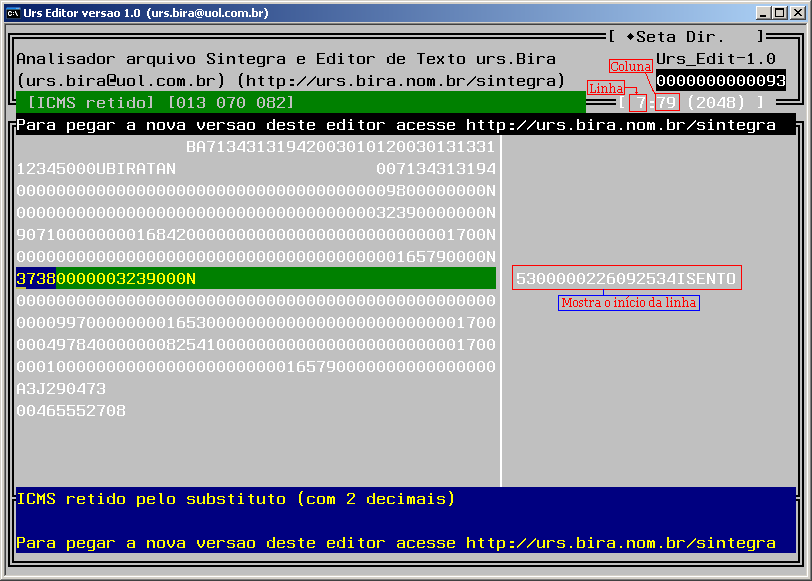
Como as teclas  e
e  param no primeiro e último caracter da tela respectivamente, se você estiver no ínicio de uma linha e desejar ir rapidamente para
o final dela, deverá digitar a tecla
param no primeiro e último caracter da tela respectivamente, se você estiver no ínicio de uma linha e desejar ir rapidamente para
o final dela, deverá digitar a tecla  , depois
, depois
 e por fim a tecla
e por fim a tecla
 .
.
Da mesma forma estando no fim de uma linha para ir rapidamente para o início dela deverá digirar:
 ,
,
 e por fim
e por fim
 .
.
Agora que já foi vista funcionalidade dos dados apresentados em tela e a forma de se movimentar pela tela, vamos ver como
o programa pode interagir com as alteracoes que você venha a fazer nas linhas da tela.
Veja na tela abaixo que o cursor foi movimentado para a segunda linha, a que se inicia com 11 (registro 11) e foi
posicionado no campo com valor 13856, que segundo informação no topo e na linha de mensagem da parte inferior, refere-se
ao número (Número do Logradouro) do endereço da empresa.
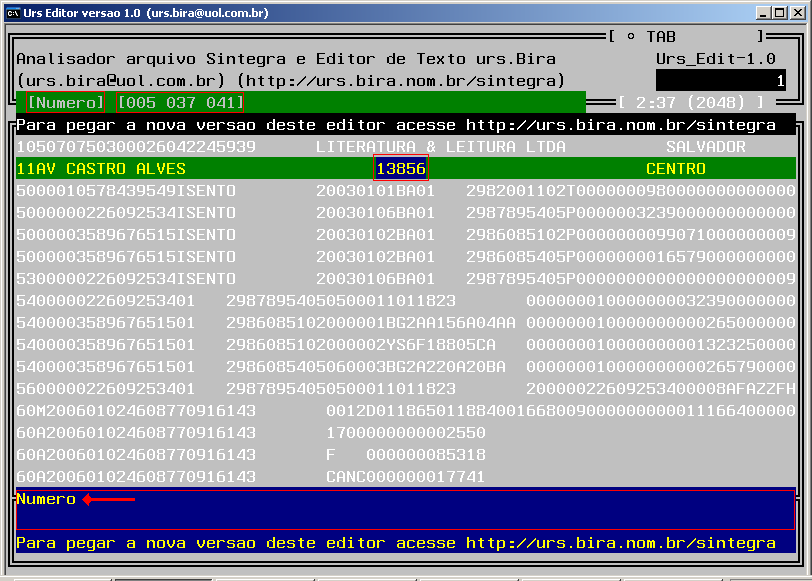
Digite sobre o número 1 deste campo uma letra qualquer, por exemplo A. Veja na tela abaixo que automaticamente a linha de
mensagem da parte inferior muda de tonalidade e em vermelho aparece as informações:
(NÃO PODE SOMENTE ZEROS) (SOMENTE CARACTERES DE 0 A 9)
Estas frases indicam que no campo Numero que vai da posição 37 a 41 não pode haver somente zeros e so pode haver caracteres
de 0 a 9, como colocamos em nosso exemplo uma letra A entre estas posições o programa alertou sobre o erro.
É desta forma que podemos, também, utilizar este programa para se familiarizar com as regras de leiaute contidas no
Manual de Orientação para Usuários de Sistema de Processamento de Dados (efeitos a partir 01/01/2004)
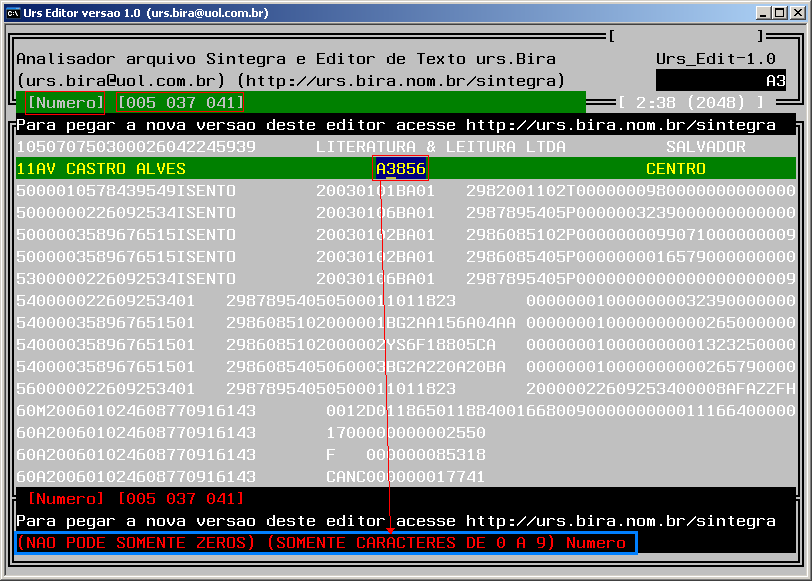
Vamos a mais um exemplo: Vá até a linha 15 da tela (veja que no canto superior direito aparece em caracteres brancos números no formato LL:CC onde LL=Linha atual e CC=Coluna atual) e posicione o cursor sobre a letra F (Campo Substituição Tributária) como mostra a tela abaixo.
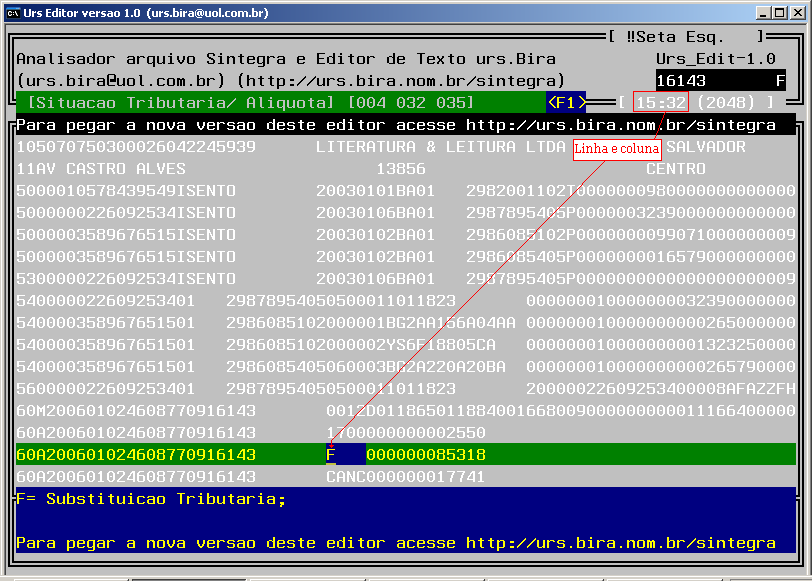
Agora substitua a letra F pela letra Y, veja que a mensagem da tela avisará sobre o erro, da mesma forma que o anterior, com mensagens que indicam o erro cometido.
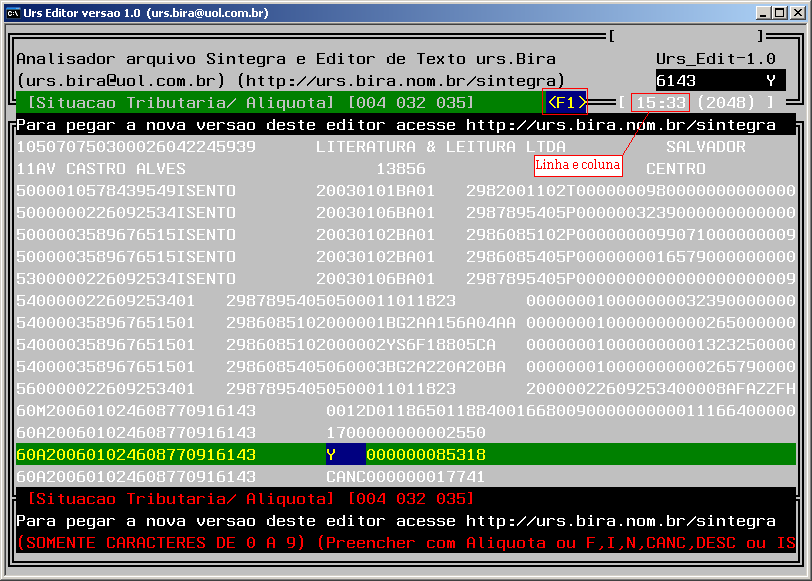
Porém, pode-se observar que este campo tem informações adcionais, veja que há na parte superior os caracteres <F1>
( ao lado do número da linha e coluna), isto indica que se você digitar a tecla  aparecerá uma nova janela (mostrada abaixo) que informará como este campo pode ser preenhido.
aparecerá uma nova janela (mostrada abaixo) que informará como este campo pode ser preenhido.
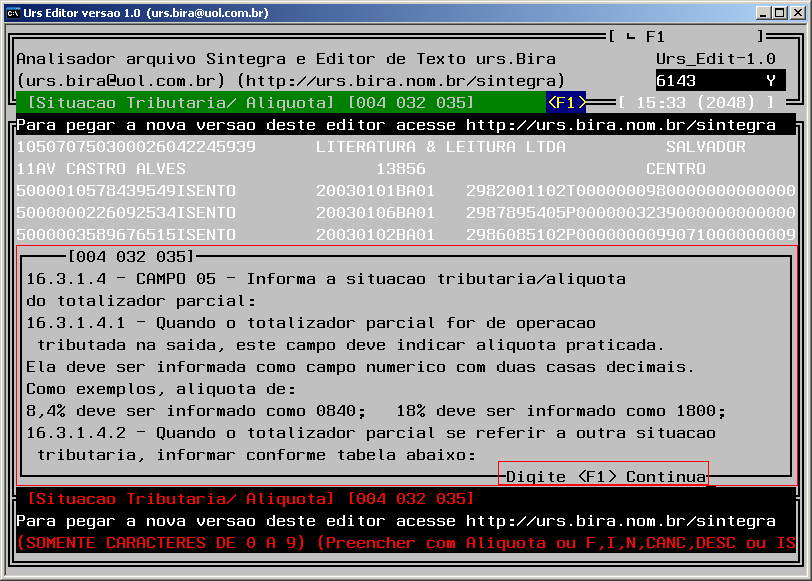
Abaixo continuação da tela anterior
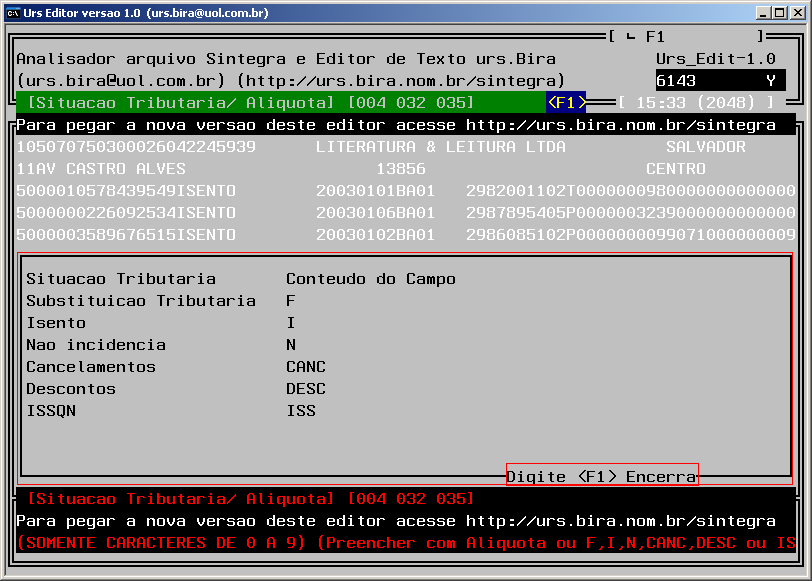
Este procedimentos podem ser executados em diversos campos, auxiliando no aprendizado sobre o Sintegra (Convênio ICMS 57/95), sem contudo substituir as regras contidas no Manual de Orientação para Usuários de Sistema de Processamento de Dados (efeitos a partir 01/01/2004) disponibilizado no site da Secretária da Fazenda do Estado da Bahia.
Uma outra forma de treinar é a seguinte: Dirija-se para a última linha do arquivo usando a tecla  , você perceberá que chegou nela quando o programa não deixar descer mais, soando um bip.
, você perceberá que chegou nela quando o programa não deixar descer mais, soando um bip.
Estando nesta última linha digite a tecla  o programa abrirá uma nova linha em branco, como mostra a tela abaixo.
o programa abrirá uma nova linha em branco, como mostra a tela abaixo.
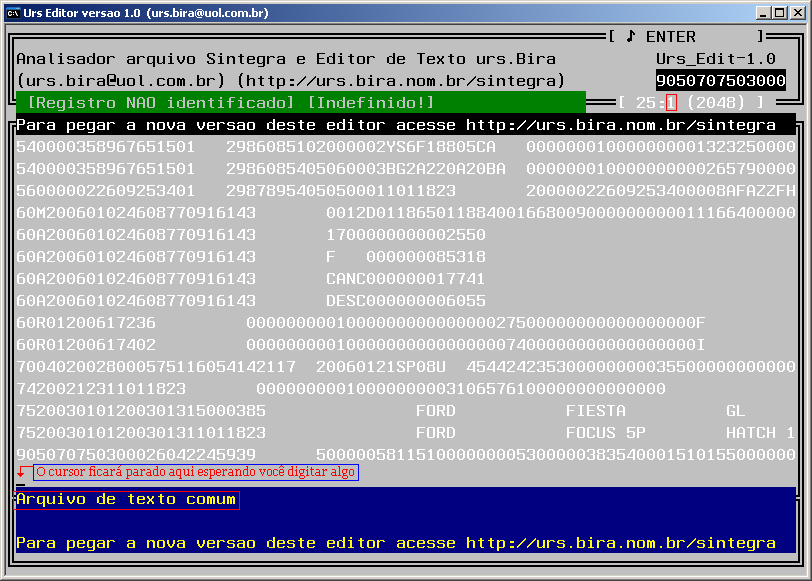
Observe que o cursor esta parado no início da linha esperando você digitar algo. Veja também que na linha de mensagem no
rodapé da tela esta escrito [ Arquivo de texto comum ], como nada foi escrito ainda, ele não consegue interpretar o conteúdo
e considerá-o como um texto comum, sem relação nenhuma com o Sintegra.
Agora vamos supor que nesta nova linha criada você deseja criar uma linha de registro 54 para treinar o conhecimento sobre
os campos deste registro do arquivo Sintegra, digite então o número 54.
Após digitar o número 54 a tela ficará como mostrado abaixo.

Como você digitou o número 54 como os dois primeiros caracteres da linha, automaticamente o programa passou a reconhecer a
linha como um registro 54 do arquivo Sintegra e a mensagem do rodapé já mudou totalmente, informando em vermelho que logo
depois do 54 você deve digitar o CNPJ (que pode ser um CNPJ ou CPF) e ao lado [014 003 016]
([TAM INI FIM]) onde 014 é o tamanho do campo, o CNPJ ou CPF deve ser digitado com 14 números, complentando com zeros a esquerda. o 003
indica que ele começa na coluna 003 e o 016 que ele termina exatamente na coluna 016.
Mostra ainda no rodapé informações sobre o que pode ser digitado no campo.
Digamos que será digitado um CNPJ e que ele se inicia com zero, digite apenas um zero e veja o que ocorre com a tela.
Observe a tela abaixo.
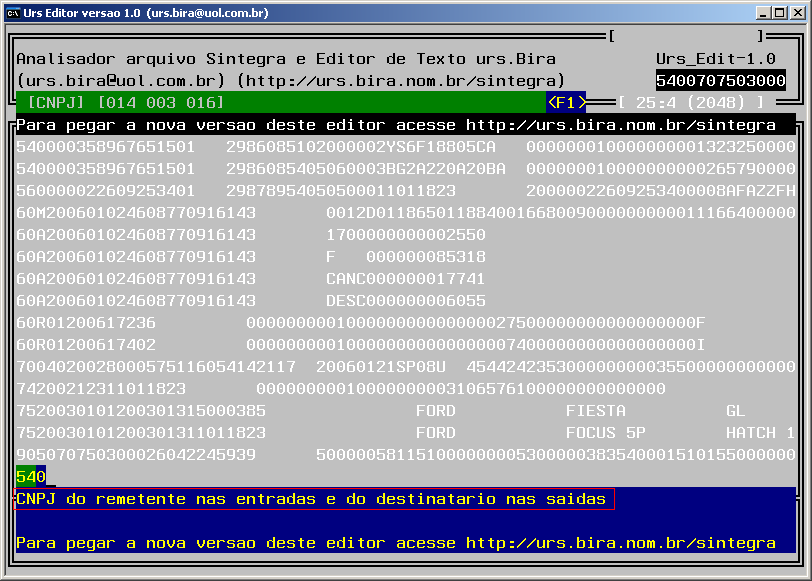
Quando você começa a digitar o CNPJ ele já informa que o CNPJ pode ser o do remetente da Nota Fiscal ou o do destinatário
dependendo se este registro 54, refere-se a um item de uma Nota Fiscal de entrada ou de saída.
Assim que você terminar de digitar o CNPJ, passará para o próximo campo (como vemos na tela abaixo) e as informações do
rodapé agora dizem respeito a este novo campo, que no caso é o [ MODELO]
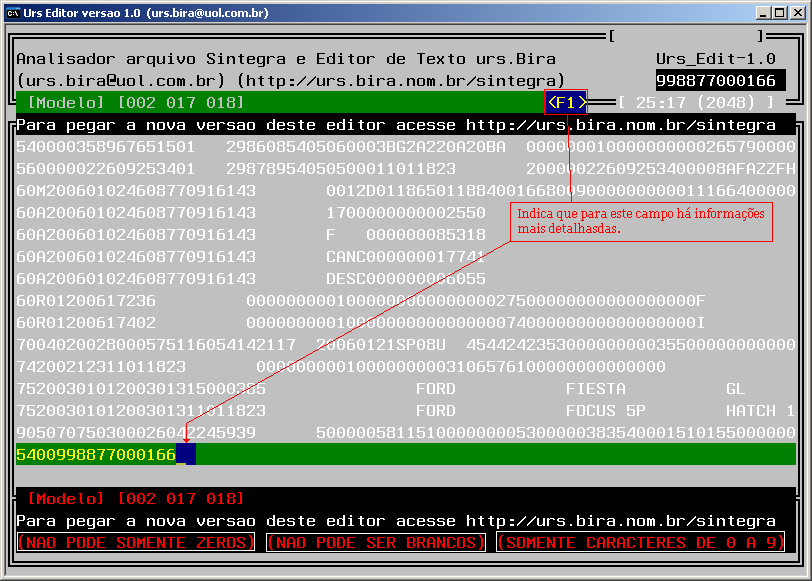
Além de haver a tecla  (como mostra a figura acima) que dará
informações complementares importantes para o preenchimento do campo (veja nas 3 telas abaixo).
(como mostra a figura acima) que dará
informações complementares importantes para o preenchimento do campo (veja nas 3 telas abaixo).

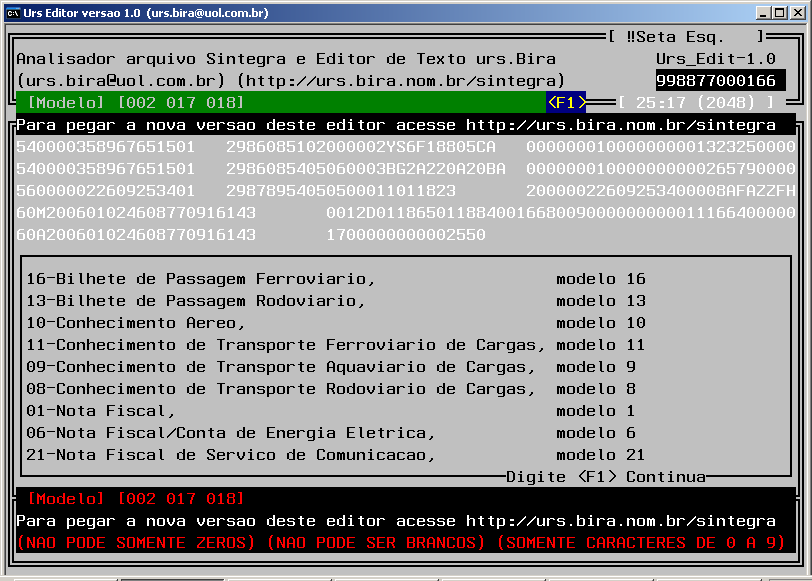
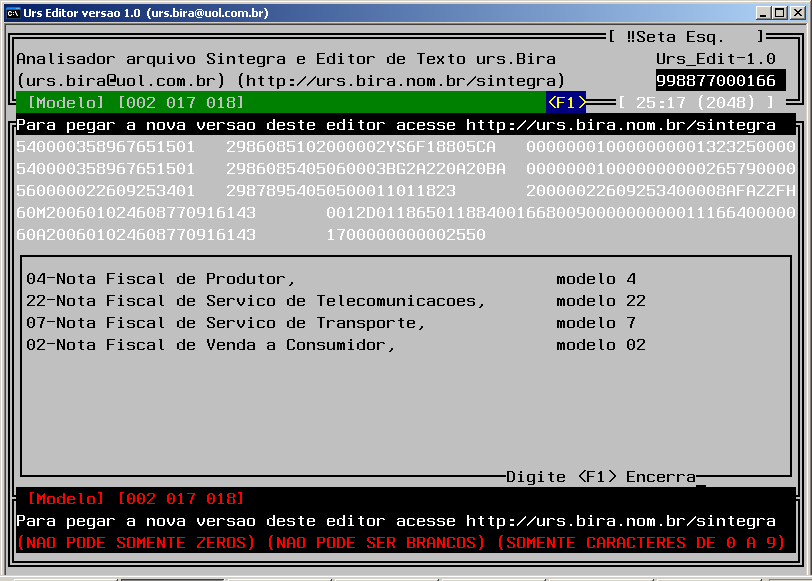
A tecla  pode ser precionada para qualquer campo, mas nos campos
onde surgir
pode ser precionada para qualquer campo, mas nos campos
onde surgir  na parte superior da tela, ao lado da Linha:Coluna, este campo de Ajuda será estendido com mais informações e/ou dicas
sobre o preenchimento do campo.
na parte superior da tela, ao lado da Linha:Coluna, este campo de Ajuda será estendido com mais informações e/ou dicas
sobre o preenchimento do campo.
Estes procedimentos estão disponíveis para todos os campos de todos os registros, podendo ser testados durante um treinamento ou utilizados como consulta rápida para tirar dúvidas sobre o laioute do arquivo Sintegra.
Bons estudos! e se precisar de ajuda avise-me no e-mail urs.bira@uol.com.br, terei imenso prazer em ajudá-lo.
urs.bira