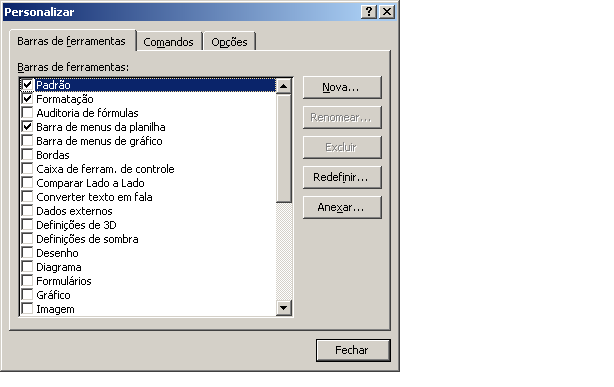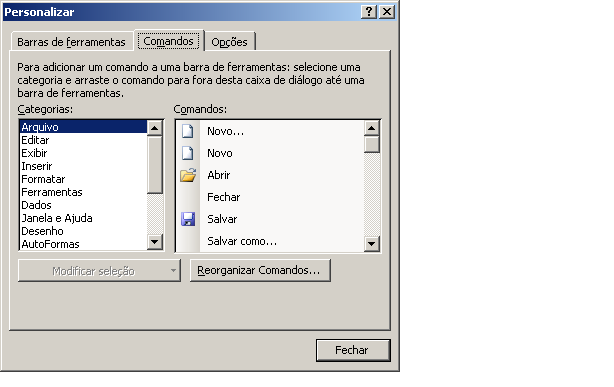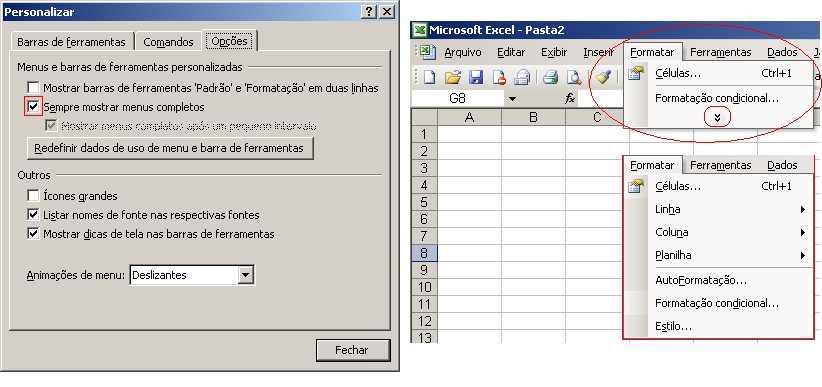Editar
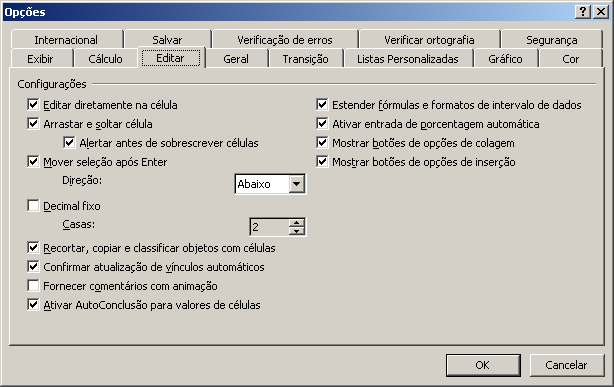
Seção Configurações
Define opções para edição da planilha. As opções marcadas na guia Editar afetam todas as planilhas da pasta de trabalho.
Editar diretamente na célula Marque a caixa de seleção Editar diretamente na célula para editar em uma célula clicando duas vezes nela, em vez de editar seu conteúdo somente na barra de fórmulas.
Arrastar e soltar célula Marque a caixa de seleção Arrastar e soltar célula para mover e copiar células e dados arrastando. Com esta opção marcada, você também pode arrastar a alça de preenchimento para copiar os dados e para preencher células adjacentes com uma série de dados.
Alertar antes de sobrescrever células Exibe uma mensagem quando você solta células sobre outras que contêm dados.
Mover seleção após Enter Faz uma célula adjacente se tornar a próxima célula ativa depois que você pressiona ENTER na célula ativa atual. Na caixa Direção, indique qual célula adjacente ficará ativa.
Direção Faz uma célula adjacente se tornar a próxima célula ativa depois que você pressiona ENTER na célula ativa atual. Na caixa Direção, indique qual célula adjacente se tornará ativa.
Decimal fixo Digite na caixa Casas o número de casas decimais para indicar onde o Microsoft Excel colocará automaticamente a vírgula decimal nos números digitados como constantes em uma planilha. Um número positivo move a vírgula decimal para a esquerda; um número negativo move a vírgula decimal para a direita. Se a caixa Casas for deixada em branco ou for definida como 0 (zero), você precisará digitar manualmente a vírgula decimal. Para substituir essa opção, digite uma casa decimal da mesma forma que digita um número.
Recortar, copiar e classificar objetos com células Mantenha os objetos gráficos, botões, caixas de texto, objetos de desenho e imagens com suas células associadas sempre que recortar, copiar, filtrar ou classificar em uma planilha.
Confirmar atualização de vínculos automáticos Exibe uma mensagem que permite a confirmação do usuário antes que os itens vinculados sejam atualizados.
Fornecer comentários com Animação Exibe o movimento e as alterações da planilha quando você insere ou exclui células, linhas ou colunas. A animação pode prejudicar o desempenho de vídeo em alguns sistemas.
Ativar AutoConclusão para valores de células Completa as entradas de texto que você começa a digitar em uma coluna de dados. Se as primeiras letras digitadas corresponderem a uma entrada existente nessa coluna, o Excel completará o restante do texto para você.
Estender fórmulas e formatos de lista Selecione esta opção para formatar automaticamente os novos itens adicionados ao final de uma lista de modo que correspondam ao formato do restante da lista. As fórmulas que são repetidas em cada linha também são copiadas. Para serem estendidos, os formatos e fórmulas devem aparecer em pelo menos três das cinco linhas de lista que precedem a nova linha.
Ativar entrada de porcentagem automática Selecione esta opção para multiplicar por 100 todos os números inferiores a 1 que forem digitados nas células formatadas como Porcentagem. Desmarque esta caixa de seleção para multiplicar por 100 todos os números digitados em células formatadas como Porcentagem, incluindo os números iguais ou maiores que 1.
Mostrar botões de Opções de Colagem Selecione esta opção para que o Excel forneça uma caixa de diálogo com opções especiais durante a colagem, como Somente Formatação e Vincular Células.
Mostrar botões de Opções de Inserção Selecione esta opção para que o Excel forneça automaticamente uma caixa de diálogo com opções especiais durante a inserção de células, linhas ou colunas, como Formatar como Acima e Limpar Formatação.
Geral
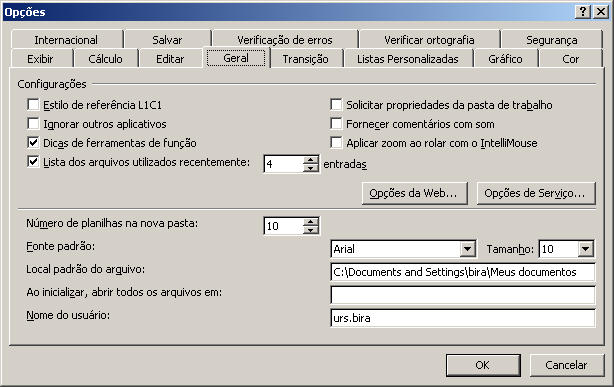
Seção Configurações
Especifique as configurações de exibição, visualização e abertura para a sua pasta de trabalho.
Estilo de referência L1C1 Altera o estilo de referência dos títulos de linha e coluna e das referências de célula do estilo A1 para o estilo L1C1. No estilo A1, as colunas são rotuladas alfabeticamente, e as linhas, numericamente. No estilo L1C1, tanto colunas como linhas são rotuladas numericamente.
Ignorar outros aplicativos Evita a troca de dados com outros aplicativos que usam DDE (Intercâmbio Dinâmico de Dados).
Dicas de ferramentas de função Exibe descrições breves dos nomes dos botões e caixas nas barras de ferramentas e na caixa de ferramentas. Uma Dica de Ferramenta é exibida quando o ponteiro do mouse pára sobre o botão ou sobre a caixa de combinação.
Lista dos arquivos usados recentemente Exibe na parte inferior do menu Arquivo uma lista dos arquivos usados recentemente, para que você possa abrir os arquivos rapidamente. Digite o número de arquivos que deseja exibir na caixa de entradas.
Solicitar propriedades da pasta de trabalho Relembra de que, quando salvar, você deverá fornecer informações de resumo, como título, assunto, autor, palavras-chave e comentários, para cada nova pasta de trabalho.
Fornecer comentários com som Reproduz sons disponíveis associados a eventos de programas do Microsoft Office, como abertura, salvamento e impressão de arquivos, além de exibição de mensagens de erro. Os sons atribuídos aos diferentes eventos podem ser alterados na caixa de diálogo Propriedades de Sons no Painel de Controle do Windows. Se você marcar ou desmarcar a caixa de seleção Fornecer comentários com som em um programa do Office, ela também será ativada ou desativada para todos os outros programas do Office 2000. Para alterar o som associado a um evento, abra a pasta Sons no Painel de Controle do Windows. Seu computador precisará ter uma placa de som para reproduzir a maioria dos sons.
Aplicar zoom ao rolar com o IntelliMouse Se você possui o dispositivo de apontamento Microsoft IntelliMouse, defina o botão giratório para ampliar em vez de rolar na planilha ou na planilha de gráficos.
Opções da Web Define como ficará a aparência e a resposta dos dados do Microsoft Excel quando exibidos em um navegador da Web.
Opções de Serviço Define opções para Opções de Comentários do Cliente, Conteúdo Online e Espaço de Trabalho Compartilhado.
Número de planilhas da nova pasta Define o número de planilhas desejadas ao criar uma nova pasta de trabalho.
Fonte padrão Clique na fonte na caixa Fonte padrão para definir a fonte padrão para as novas planilhas e pastas de trabalho. A nova fonte padrão será usada da próxima vez que o Excel for iniciado e criará uma nova planilha ou pasta de trabalho.
Local padrão do arquivo Digite o caminho na caixa Local padrão do arquivo para definir a pasta de trabalho padrão. Caso deseje digitar um caminho para um local de servidor de rede, faça isso usando a sintaxe UNC (Convenção Universal de Nomenclatura): \\nome_do_servidor\nome_da_pasta. Será necessário reiniciar o Excel para alterar o local da pasta de trabalho padrão para um servidor de rede.
Ao inicializar, abrir todos os arquivos em Ao inicializar, o Excel abrirá automaticamente os arquivos da pasta aqui especificada. Na caixa de texto, digite o caminho completo até a pasta para indicar o local dos arquivos.
Nome de usuário Digite um novo nome na caixa Nome de usuário para alterar o nome de usuário.
Transição
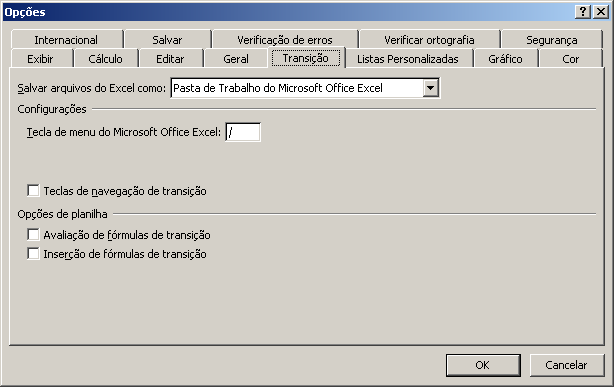
Salvar arquivos do Excel como Define o tipo de arquivo padrão quando você salva pastas de trabalho. Se as suas pastas de trabalho forem usadas em diferentes versões do Microsoft Excel, como páginas da Web ou em outros programas, você poderá selecionar o tipo de arquivo que utiliza com mais freqüência.
Seção Configurações
Especifique as configurações de exibição, visualização e abertura para a sua pasta de trabalho.
Tecla de Menu do Microsoft Excel Digite a tecla que deseja pressionar para ativar a barra de menu do Excel.
Teclas de navegação de transição Ativa um conjunto alternativo de teclas para navegação na planilha, entrada de fórmula, entrada de rótulo, entre outras ações.
Seção Opções de Planilha
Marque ou desmarque as opções em Opções de Planilha para especificar como deseja avaliar as expressões e converter fórmulas ao abrir uma pasta de trabalho: com as regras do Lotus 1-2-3 ou com a regras do Microsoft Excel.
Avaliação de fórmulas de transição Abre e avalia os arquivos do Lotus 1-2-3 sem perder nem alterar as informações. Com esta opção selecionada, o Excel avalia seqüências de caracteres de texto como 0 (zero), expressões booleanas como 0 ou 1 e critérios de bancos de dados de acordo com as regras usadas no Lotus 1-2-3.
Inserção de fórmulas de transição Converte as fórmulas inseridas na sintaxe do Lotus 1-2-3 versão 2.2 em sintaxe do Excel e faz os nomes definidos no Excel se comportarem como os nomes definidos no Lotus 1-2-3.
Listas Personalizadas
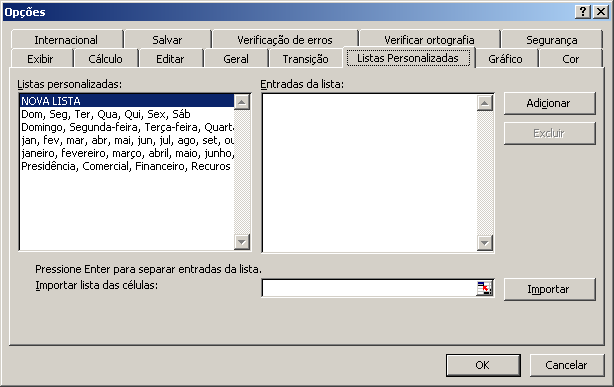
Listas personalizadas Clique em uma lista que deseje editar ou clique na caixa Nova Lista em Listas Personalizadas para criar uma nova lista e, em seguida, digite as entradas na caixa Entradas da lista. O primeiro caractere não pode ser um número. Pressione ENTER para separar cada entrada.
Entradas da lista Clique em uma lista que deseje editar ou clique na caixa Nova Lista em Listas Personalizadas para criar uma nova lista e, em seguida, digite as entradas na caixa Entradas da lista. O primeiro caractere não pode ser um número. Pressione ENTER para separar cada entrada.
Adicionar Salva uma lista personalizada na caixa Entradas da lista.
Excluir Exclui uma lista personalizada selecionada. Você não pode excluir as listas personalizadas internas.
Importar lista das células Para importar entradas da lista de um intervalo de planilha, clique na caixa Importar lista das células, selecione o intervalo na planilha e, em seguida, clique em Importar. Cada entrada no intervalo de planilha deve ser em uma célula separada. O primeiro caractere de uma entrada não pode ser um número.
Importar Cria uma lista personalizada de itens existentes listados em um intervalo de planilha. Clique na caixa Importar lista das células, selecione o intervalo na planilha e, em seguida, clique em Importar.
Gráfico
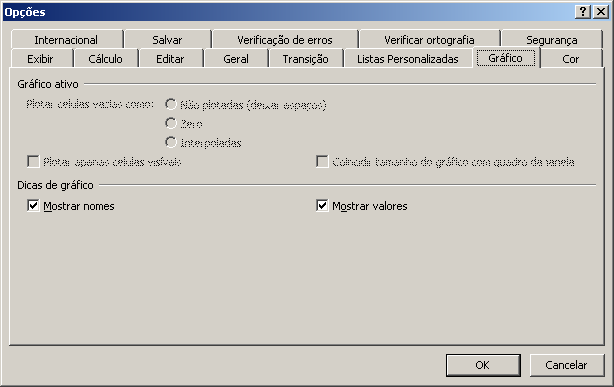
Seção ativa
Selecione as opções de exibição de gráfico em Gráfico ativo para o gráfico ativo na sua pasta de trabalho.
Não plotadas (deixar espaços) Deixa espaços na linha para células vazias na planilha em uma série de dados, tornando a linha segmentada.
Zero Trata as células vazias como zeros, de forma que a linha cai para zero no caso de pontos de dados de valor zero.
Interpoladas Interpola pontos de dados que representam células vazias e preenche os espaços com linhas de conexão.
Plotar apenas células visíveis Atualiza automaticamente o gráfico de modo a refletir somente valores que sejam visíveis na planilha. Desmarque esta opção se desejar que as células ocultas também sejam plotadas.
Coincidir tamanho do gráfico com quadro da janela Dimensiona as planilhas de gráfico de acordo com a janela, de modo que o gráfico sempre a preencha. Para dimensionar a planilha de gráfico independentemente da janela, desmarque esta caixa de seleção. A opção Coincidir tamanho do gráfico com quadro da janela encontra-se disponível somente para planilhas de gráfico, e não para gráficos incorporados.
Seção Dicas de gráfico
Marque ou desmarque as caixas abaixo para exibir ou ocultar nomes de item de gráfico ou nomes e valores de série de dados quando parar o ponteiro sobre itens de gráfico.
Mostrar nomes Exibe o nome de um item de gráfico quando você pára o ponteiro sobre ele.
Mostrar valores Exibe o valor de um marcador de dados quando você pára o ponteiro sobre ele.
Cor
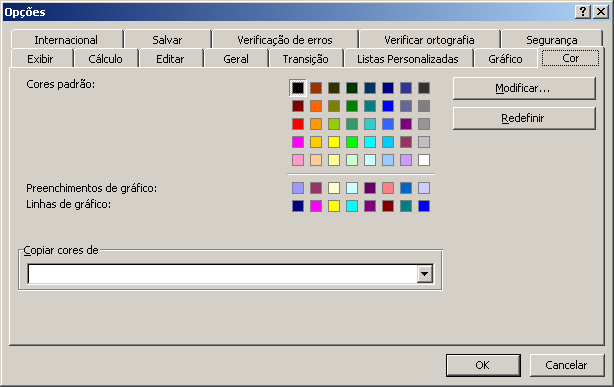
Cores padrão Exibe as cores atuais.
Preenchimentos de gráfico As oito primeiras cores que o Microsoft Excel utiliza para preenchimentos de gráfico. Essas cores também podem ser usadas para formatar qualquer coisa a que se possa aplicar cor.
Linhas de gráfico As oito primeiras cores que o Microsoft Excel usa para linhas de gráfico. Essas cores também podem ser usadas para formatar qualquer coisa a que se possa aplicar cor.
Modificar Exibir a caixa de diálogo Cores. Você pode editar qualquer uma das 56 cores originais na paleta de cores para criar cores personalizadas.
Redefinir Redefine a paleta de cores para as suas 56 cores originais.
Copiar cores de Copia uma paleta de cores de uma pasta de trabalho aberta no momento para a pasta de trabalho ativa. Clique no nome da pasta de trabalho de origem na caixa Copiar cores de.
Internacional

Seção Manipulação de números
Separador decimal Para alterar o separador decimal padrão, desmarque Usar separadores de sistema e, em seguida, digite sobre o separador padrão.
Separador de milhar Para alterar o separador de milhar padrão, desmarque Usar separadores de sistema e, em seguida, digite sobre o separador padrão.
Usar separadores de sistema Selecione esta opção para usar os separadores padrão Decimal e de Milhar. Desmarque-a para inserir separadores alternativos.
Seção Imprimindo
Permitir redimensionamento de papel A4/Carta Em alguns países ou regiões, o tamanho de papel padrão é Carta; em outros, o tamanho padrão é A4. Marque esta caixa de seleção se desejar que o Microsoft Excel ajuste automaticamente os documentos formatados para o tamanho de papel padrão de outro país (por exemplo, A4). Dessa forma, eles poderão ser impressos corretamente no tamanho de papel padrão do seu país (por exemplo, Carta). Esta opção afeta somente a impressão, e não a formatação do documento.
Seção Da direita para a esquerda
Da direita para a esquerda Define a direção padrão das planilhas para da direita para a esquerda, com a célula A1 no canto superior direito da janela da planilha.
Da esquerda para a direita Define a direção padrão das planilhas para da esquerda para a direita, com a célula A1 no canto superior esquerdo da janela da planilha.
Lógica Determina como o ponto de inserção se move pelo texto bidirecional.
Visual Define o movimento do ponto de inserção para progredir no texto bidirecional movendo para o próximo caractere visualmente adjacente.
Exibir planilha atual da direita para a esquerda Define esta planilha para exibição com uma direção da direita para a esquerda que é familiar aos usuários de idiomas que fluem da direita para a esquerda. Por exemplo, exibe a célula A1 no canto superior direito da janela da planilha e define a leitura da célula da direita para a esquerda, com o texto fluindo para a esquerda. Outras planilhas dessa pasta de trabalho permanecerão da esquerda para a direita.
Mostrar caracteres de controle Mostra ou oculta caracteres de controle bidirecional.
Salvar
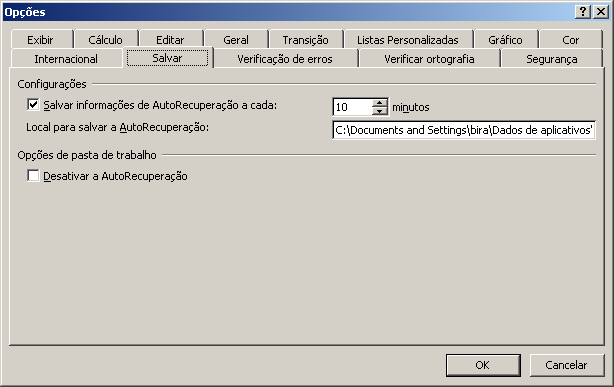
Seção Configurações
Salvar informações de AutoRecuperação a cada: Cria automaticamente um arquivo de recuperação de pasta de trabalho no intervalo em que você insere na caixa Minutos (insira um número entre 1 e 120). Se o seu computador travar (parar de responder) ou se faltar energia de repente, o Microsoft Excel abrirá o arquivo de AutoRecuperação na próxima vez que você iniciar o Excel. O arquivo de AutoRecuperação pode conter informações não salvas que poderiam acabar se perdendo da pasta de trabalho original. Se a sua pasta de trabalho original estiver danificada, você poderá recuperar as informações do arquivo de AutoRecuperação. IMPORTANTE: a AutoRecuperação não substitui o comando Salvar — você continuará precisando salvar sua pasta de trabalho quando terminar de trabalhar nela.
Local para salvar a AutoRecuperação Exibe o local de salvamento padrão da AutoRecuperação. Para alterar para um local diferente, basta digitar sobre o texto padrão.
Seção Opções de pasta de trabalho
Desativar a AutoRecuperação Desativa o recurso AutoRecuperação para a pasta de trabalho ativa.
Verificação de erros
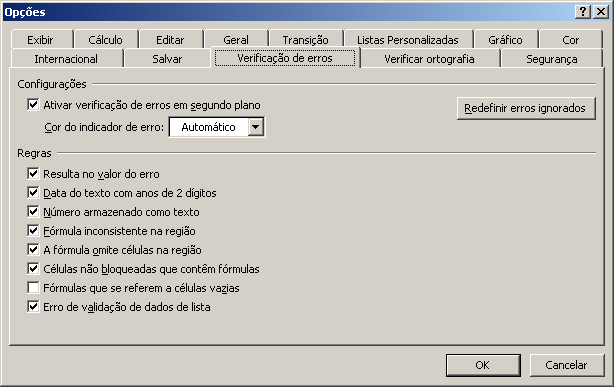
Seção Configuração
Ativar verificação de erros em segundo plano Selecione esta opção para fazer o Microsoft Excel verificar se há erros nas células quando ocioso. Se uma célula apresentar erro, ela será sinalizada com um indicador no canto superior esquerdo da célula.
Cor do Indicador de Erro Define a cor que o Excel usa para indicar erros. Se você clicar em Automático, a cor será definida como verde padrão.
Redefinir Erros Ignorados Clique aqui para sinalizar erros na planilha e para localizá-los quando estiver verificando erros, mesmo que eles já tenham sido encontrados e ignorados.
Seção Regras
Resulta no valor do erro Selecione esta opção para fazer com que o Excel trate como um erro as células que contêm fórmulas que resultam em erro e exiba um aviso.
Data do texto com anos de 2 dígitos Selecione esta opção para fazer com que o Excel trate como um erro as fórmulas que contêm células formatadas como texto com os anos representados como 2 dígitos e exiba um aviso quando estiver verificando erros.
Número armazenado como texto Selecione esta opção para fazer com que o Excel trate como um erro os números formatados como texto ou precedidos de um apóstrofo e exiba um aviso.
Fórmula inconsistente na região Selecione esta opção para fazer com que o Excel trate como um erro uma fórmula em uma região da sua planilha que difira das outras fórmulas na mesma região e exiba um aviso.
A fórmula omite células na região Selecione esta opção para fazer com que o Excel trate como um erro fórmulas que omitam determinadas células em uma região e exiba um aviso.
Células não bloqueadas que contêm fórmulas Selecione esta opção para fazer com que o Excel trate como um erro uma célula desbloqueada que contém uma fórmula e exiba um aviso quando estiver verificando erros.
Fórmulas que se referem a células vazias Selecione esta opção para fazer com que o Excel trate como um erro as fórmulas que se referem a células vazias e exiba um aviso.
Erro de validação de dados de lista Selecione esta opção para que os erros de validação sejam exibidos em listas.
Verificar ortografia
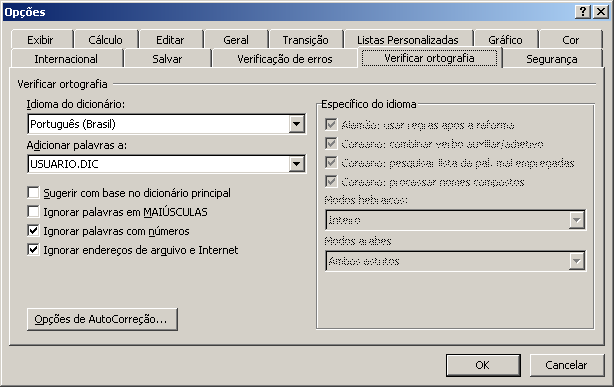
Seção Verificar ortografia
Idioma do dicionário Selecione o dicionário que deseja usar quando verificar a ortografia em documentos.
Adicionar palavras a: Adiciona a palavra exibida ao lado de Não consta no dicionário ao dicionário personalizado selecionado. O Microsoft Excel usa o dicionário personalizado selecionado além do dicionário principal quando está verificando a ortografia.
Sugerir com base no dicionário principal Sugere grafias corretas do dicionário principal, mas não de dicionários personalizados abertos. Desmarque esta caixa de seleção caso deseje que o Excel sugira grafias corretas de todos os dicionários personalizados e também do dicionário principal.
Ignorar palavras em MAIÚSCULAS Ignora palavras em letras MAIÚSCULAS durante uma verificação ortográfica.
Ignorar palavras com números Ignora palavras que contenham números durante uma verificação ortográfica.
Ignorar endereços de arquivo e Internet Selecione esta opção caso deseje que o Microsoft Word ignore automaticamente endereços de Internet, nomes de arquivos e endereços de email durante uma verificação ortográfica. Por exemplo, selecione esta caixa de seleção para ignorar http://www.msn.com durante uma verificação ortográfica.
Opções de AutoCorreção Define as opções usadas para corrigir o texto automaticamente quando você o digita ou para armazenar e reutilizar o texto e outros itens que use com freqüência.
Específico do idioma
Alemão: usa regras após a reforma Para texto em alemão, permite que o Excel use regras após a reforma quando estiver verificando a gramática.
Coreano: combinar verbo auxiliar/adjetivo Para texto em coreano, permite que os revisores de texto sugiram a combinação de verbos auxiliares e adjetivos.
Coreano: usar lista de alterações automáticas Para texto em coreano, permite que os revisores de texto sugiram correções com base na lista de alterações automáticas.
Coreano: processar nomes compostos Para texto em coreano, permite que os revisores de texto sugiram o processamento de nomes compostos.
Modos hebraicos Define regras de ortografia para palavras em hebraico.
Modos árabes Define regras de ortografia para palavras em árabe que comecem com alef hamza ou terminem com yaa.
Segurança

Configurações de criptografia de arquivo para esta pasta de trabalho
Senha de proteção Digite uma senha na caixa Senha de proteção para evitar que outras pessoas abram uma pasta de trabalho sem a senha. Uma senha diferencia maiúsculas de minúsculas e pode conter até 15 caracteres, incluindo letras, números e símbolos. Se você perder a senha, não poderá abrir a pasta de trabalho.
Avançado Clique em Avançado para exibir as opções adicionais de configuração de criptografia.
Configurações de compartilhamento de arquivo para esta pasta de trabalho
Senha de gravação Digite uma senha na caixa Senha de gravação para evitar que outro usuário abra, faça alterações na pasta de trabalho e a salve sem uma senha. Se alguém abrir a pasta de trabalho como somente leitura e alterá-la, ela deverá ser salva com um nome diferente. Uma senha diferencia maiúsculas de minúsculas e pode conter até 15 caracteres, incluindo letras, números e símbolos. Se você perder a senha, não poderá abrir a pasta de trabalho.
Recomendável somente leitura Recomenda que outras pessoas abram uma pasta de trabalho como somente leitura. Se alguém abrir a pasta de trabalho como somente leitura e alterá-la, ela deverá ser salva com um nome diferente.
Assinaturas Digitais Permite a exibição de um log de usuários que tenham assinado digitalmente esse documento e a inclusão da sua própria assinatura.
Opções de privacidade
Permite que você especifique as opções de privacidade desejadas. As opções definidas aqui determinam as informações fornecidas na guia Resumo da caixa de diálogo de propriedades deste documento quando salvas.
Remover informações pessoais das propriedades de arquivo ao salvar Selecione esta opção para limitar as informações fornecidas na guia Resumo da caixa de diálogo de propriedades desse documento quando salvas.
Segurança de macro
Segurança de Macro Selecione Segurança de Macro para fazer alterações no nível de proteção contra macros e especificar fontes confiáveis.
Personalizar
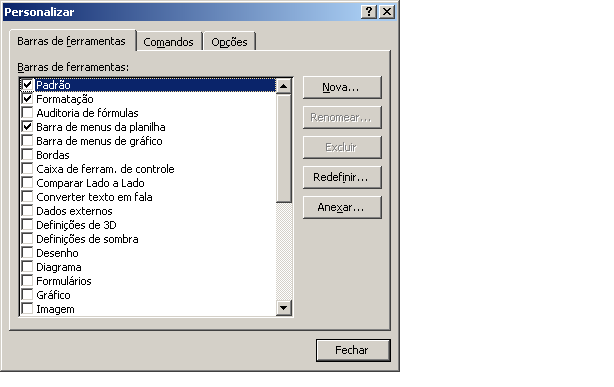
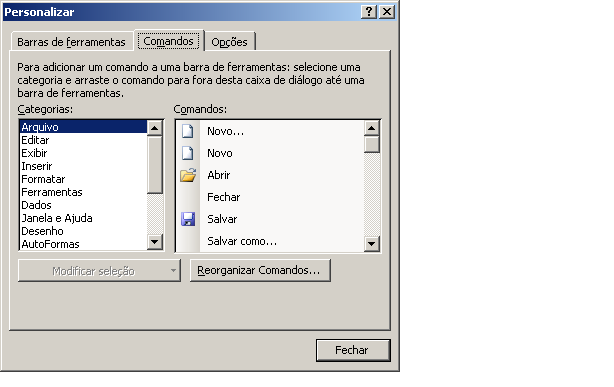
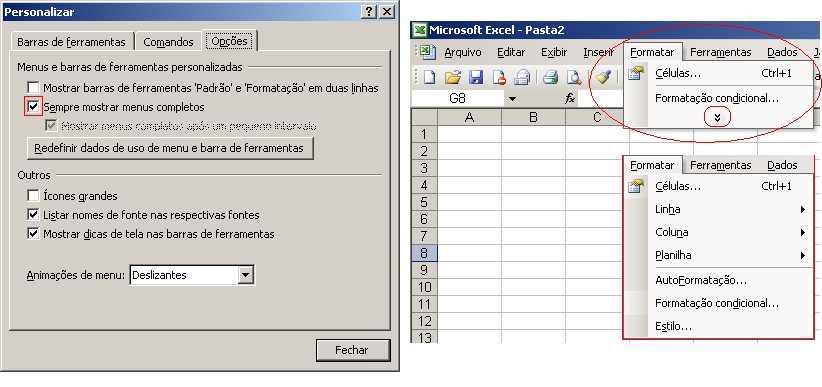
 Menu Formatar Opções do Excel
Menu Formatar Opções do Excel Menu Formatar Opções do Excel
Menu Formatar Opções do ExcelSeção Mostrar Marque ou desmarque as opções em Mostrar para exibir ou ocultar a barra de fórmulas ou a barra de status. Painel de Tarefas de Inicialização Marque esta opção para mostrar o painel de tarefas quando iniciar o Microsoft Excel. Desmarque esta opção para ocultar o painel de tarefas quando iniciar o Excel. Barra de fórmulas Exibe a barra de fórmulas. Esta barra aparece na parte superior da planilha. Barra de status Exibe a barra de status, que mostra informações sobre um comando ou opção selecionada. A barra de status aparece na parte inferior da janela de programa. Janelas na Barra de Tarefas Selecione esta opção para exibir várias pastas de trabalho na barra de tarefas do Windows. Seção Comentários Selecione as opções de Comentários para determinar como os comentários serão exibidos na planilha. Nenhum Oculta os comentários e os indicadores de comentário nas células que possuem comentários anexados. Somente indicador de comentário Exibe um pequeno triângulo vermelho no canto superior direito de uma célula quando há um comentário anexado a ela. Os comentários são exibidos somente quando o ponteiro pára sobre uma célula que contém um comentário. Comentário & indicador Exibe o comentário e o indicador de comentário, um pequeno triângulo vermelho no canto superior direito de uma célula, quando há um comentário anexado a ela. Seção Objetos Selecione as opções em Objetos para exibir ou ocultar objetos gráficos na pasta de trabalho. Mostrar tudo Exibe todos os objetos gráficos, botões, caixas de texto, objetos de desenho e imagens. Mostrar espaços reservados Exibe imagens e gráficos como retângulos cinza. A exibição de espaços reservados para objetos pode aumentar significativamente a velocidade de rolagem através de uma planilha. O Excel não exibe botões, caixas de texto nem outros tipos de objetos gráficos como retângulos cinza quando você seleciona a opção Mostrar espaços reservados. Ocultar tudo Oculta todos os objetos gráficos, botões, caixas de texto, objetos de desenho e imagens. O Excel não imprime objetos ocultos. Opções de janela Selecione as opções de exibição da janela ativa em Opções de janela. Quebras de página Exibe as quebras de página que foram definidas automaticamente pelo Excel. Fórmulas Exibe as fórmulas nas células em vez dos valores que as fórmulas produzem. Linhas de grade Exibe linhas de grade nas células. Para imprimir linhas de grade, verifique se a caixa de seleção Linhas de grade está marcada na guia Planilha da caixa de diálogo Configurar Página. Cabeçalhos de linha & coluna Exibe números de linha no lado esquerdo da planilha e letras de coluna na parte superior da planilha. Símbolos de estrutura de tópicos Exibe símbolos de estrutura de tópicos. O Excel só exibirá esses símbolos se a planilha contiver uma estrutura de tópicos criada anteriormente. Valores zero Exibe um 0 (zero) nas células que contêm valores zero. Barra de rolagem horizontal Exibe a barra de rolagem horizontal na parte inferior da planilha. Barra de rolagem vertical Exibe a barra de rolagem vertical no lado direito da planilha. Guias da planilha Exibe as guias da planilha para que você possa se mover entre as planilhas da pasta de trabalho e selecioná-las. As guias da planilha aparecem na parte inferior da janela da planilha. Cor das linhas de grade Define as cores das linhas de grade. Se você clicar em Automático, a cor se baseará na cor de texto definida no Painel de Controle do Windows. Cálculo
Seção Cálculo Selecione as opções em Cálculo para especificar como deseja que o Microsoft Excel calcule as planilhas. Para calcular a planilha ativa e os gráficos e as planilhas de gráfico vinculadas a ela, clique em Calcular Planilha. A seleção de outras opções de cálculo afeta todas as planilhas abertas na sessão atual. O cálculo padrão para o Excel é automático. Automático Calcula todas as fórmulas dependentes toda vez que você faz uma alteração em um valor, fórmula ou nome. É a configuração de cálculo padrão. Automático, exceto tabelas Calcula todas as fórmulas dependentes, exceto as tabelas de dados. Para calcular tabelas de dados, clique em Calcular Agora na guia Cálculo. Manual Calcula as pastas de trabalho abertas somente quando você clica em Calcular Agora na guia Cálculo. Quando você clica em Manual, o Excel marca automaticamente a caixa de seleção Recalcular antes de salvar. Se estiver demorando muito tempo para salvar uma pasta de trabalho, talvez desmarcar Recalcular antes de salvar seja a opção para acelerar o processo. Recalcular antes de salvar Recalcula os dados antes de salvar a planilha. Calcular Agora (F9) Calcula todas as planilhas abertas, incluindo tabelas de dados, e atualiza todas as planilhas de gráfico abertas. Calcular Planilha Calcula a planilha ativa e os gráficos e planilhas de gráfico vinculados a ela. Iteração Limita a iteração para atingir a meta ou para resolver referências circulares. A menos que você especifique algo diferente, o Excel pára após 100 iterações ou quando todos os valores são alterados em menos de 0,001. Você pode limitar a iteração alterando o número na caixa No. máx. de iterações, na caixa No. máx. de alterações ou em ambas. No. máx. de iterações Digite os números nas caixas No. máx. de iterações e No. máx. de alterações para alterar o número máximo de iterações usadas e o número máximo de alterações permitidas antes de a iteração ser interrompida. No. máx. de alterações Digite os números nas caixas No. máx. de iterações e No. máx. de alterações para alterar o número máximo de iterações usadas e o número máximo de alterações permitidas antes de a iteração ser interrompida. Seção Opções de pasta de trabalho Define quais opções de cálculo afetam a pasta de trabalho inteira. Atualizar referências remotas Calcula e atualiza fórmulas que incluem referências a outros aplicativos. Precisão conforme exibido Altera permanentemente os valores armazenados nas células de precisão total (15 dígitos) para qualquer formato que seja exibido, incluindo casas decimais. Sistema de data 1904 Altera a data inicial a partir da qual todas as datas são calculadas de 1o. de janeiro de 1900 para 2 de janeiro de 1904. Salvar valores dos vínculos externos Salva cópias dos valores contidos em um documento externo vinculado a uma planilha do Excel. Se uma planilha com vínculos para intervalos grandes em um documento externo precisar de uma grande quantidade de espaço em disco, o que não ocorre normalmente, ou demorar muito tempo para abrir, desmarque a caixa de seleção Salvar valores dos vínculos externos para reduzir o espaço em disco e o tempo necessário para abrir a planilha. Aceitar rótulos em fórmulas Permite que você use nomes de rótulos em fórmulas se os intervalos na planilha tiverem rótulos de linha ou coluna.
EditarSeção Configurações Define opções para edição da planilha. As opções marcadas na guia Editar afetam todas as planilhas da pasta de trabalho. Editar diretamente na célula Marque a caixa de seleção Editar diretamente na célula para editar em uma célula clicando duas vezes nela, em vez de editar seu conteúdo somente na barra de fórmulas. Arrastar e soltar célula Marque a caixa de seleção Arrastar e soltar célula para mover e copiar células e dados arrastando. Com esta opção marcada, você também pode arrastar a alça de preenchimento para copiar os dados e para preencher células adjacentes com uma série de dados. Alertar antes de sobrescrever células Exibe uma mensagem quando você solta células sobre outras que contêm dados. Mover seleção após Enter Faz uma célula adjacente se tornar a próxima célula ativa depois que você pressiona ENTER na célula ativa atual. Na caixa Direção, indique qual célula adjacente ficará ativa. Direção Faz uma célula adjacente se tornar a próxima célula ativa depois que você pressiona ENTER na célula ativa atual. Na caixa Direção, indique qual célula adjacente se tornará ativa. Decimal fixo Digite na caixa Casas o número de casas decimais para indicar onde o Microsoft Excel colocará automaticamente a vírgula decimal nos números digitados como constantes em uma planilha. Um número positivo move a vírgula decimal para a esquerda; um número negativo move a vírgula decimal para a direita. Se a caixa Casas for deixada em branco ou for definida como 0 (zero), você precisará digitar manualmente a vírgula decimal. Para substituir essa opção, digite uma casa decimal da mesma forma que digita um número. Recortar, copiar e classificar objetos com células Mantenha os objetos gráficos, botões, caixas de texto, objetos de desenho e imagens com suas células associadas sempre que recortar, copiar, filtrar ou classificar em uma planilha. Confirmar atualização de vínculos automáticos Exibe uma mensagem que permite a confirmação do usuário antes que os itens vinculados sejam atualizados. Fornecer comentários com Animação Exibe o movimento e as alterações da planilha quando você insere ou exclui células, linhas ou colunas. A animação pode prejudicar o desempenho de vídeo em alguns sistemas. Ativar AutoConclusão para valores de células Completa as entradas de texto que você começa a digitar em uma coluna de dados. Se as primeiras letras digitadas corresponderem a uma entrada existente nessa coluna, o Excel completará o restante do texto para você. Estender fórmulas e formatos de lista Selecione esta opção para formatar automaticamente os novos itens adicionados ao final de uma lista de modo que correspondam ao formato do restante da lista. As fórmulas que são repetidas em cada linha também são copiadas. Para serem estendidos, os formatos e fórmulas devem aparecer em pelo menos três das cinco linhas de lista que precedem a nova linha. Ativar entrada de porcentagem automática Selecione esta opção para multiplicar por 100 todos os números inferiores a 1 que forem digitados nas células formatadas como Porcentagem. Desmarque esta caixa de seleção para multiplicar por 100 todos os números digitados em células formatadas como Porcentagem, incluindo os números iguais ou maiores que 1. Mostrar botões de Opções de Colagem Selecione esta opção para que o Excel forneça uma caixa de diálogo com opções especiais durante a colagem, como Somente Formatação e Vincular Células. Mostrar botões de Opções de Inserção Selecione esta opção para que o Excel forneça automaticamente uma caixa de diálogo com opções especiais durante a inserção de células, linhas ou colunas, como Formatar como Acima e Limpar Formatação. Geral
Seção Configurações Especifique as configurações de exibição, visualização e abertura para a sua pasta de trabalho. Estilo de referência L1C1 Altera o estilo de referência dos títulos de linha e coluna e das referências de célula do estilo A1 para o estilo L1C1. No estilo A1, as colunas são rotuladas alfabeticamente, e as linhas, numericamente. No estilo L1C1, tanto colunas como linhas são rotuladas numericamente. Ignorar outros aplicativos Evita a troca de dados com outros aplicativos que usam DDE (Intercâmbio Dinâmico de Dados). Dicas de ferramentas de função Exibe descrições breves dos nomes dos botões e caixas nas barras de ferramentas e na caixa de ferramentas. Uma Dica de Ferramenta é exibida quando o ponteiro do mouse pára sobre o botão ou sobre a caixa de combinação. Lista dos arquivos usados recentemente Exibe na parte inferior do menu Arquivo uma lista dos arquivos usados recentemente, para que você possa abrir os arquivos rapidamente. Digite o número de arquivos que deseja exibir na caixa de entradas. Solicitar propriedades da pasta de trabalho Relembra de que, quando salvar, você deverá fornecer informações de resumo, como título, assunto, autor, palavras-chave e comentários, para cada nova pasta de trabalho. Fornecer comentários com som Reproduz sons disponíveis associados a eventos de programas do Microsoft Office, como abertura, salvamento e impressão de arquivos, além de exibição de mensagens de erro. Os sons atribuídos aos diferentes eventos podem ser alterados na caixa de diálogo Propriedades de Sons no Painel de Controle do Windows. Se você marcar ou desmarcar a caixa de seleção Fornecer comentários com som em um programa do Office, ela também será ativada ou desativada para todos os outros programas do Office 2000. Para alterar o som associado a um evento, abra a pasta Sons no Painel de Controle do Windows. Seu computador precisará ter uma placa de som para reproduzir a maioria dos sons. Aplicar zoom ao rolar com o IntelliMouse Se você possui o dispositivo de apontamento Microsoft IntelliMouse, defina o botão giratório para ampliar em vez de rolar na planilha ou na planilha de gráficos. Opções da Web Define como ficará a aparência e a resposta dos dados do Microsoft Excel quando exibidos em um navegador da Web. Opções de Serviço Define opções para Opções de Comentários do Cliente, Conteúdo Online e Espaço de Trabalho Compartilhado. Número de planilhas da nova pasta Define o número de planilhas desejadas ao criar uma nova pasta de trabalho. Fonte padrão Clique na fonte na caixa Fonte padrão para definir a fonte padrão para as novas planilhas e pastas de trabalho. A nova fonte padrão será usada da próxima vez que o Excel for iniciado e criará uma nova planilha ou pasta de trabalho. Local padrão do arquivo Digite o caminho na caixa Local padrão do arquivo para definir a pasta de trabalho padrão. Caso deseje digitar um caminho para um local de servidor de rede, faça isso usando a sintaxe UNC (Convenção Universal de Nomenclatura): \\nome_do_servidor\nome_da_pasta. Será necessário reiniciar o Excel para alterar o local da pasta de trabalho padrão para um servidor de rede. Ao inicializar, abrir todos os arquivos em Ao inicializar, o Excel abrirá automaticamente os arquivos da pasta aqui especificada. Na caixa de texto, digite o caminho completo até a pasta para indicar o local dos arquivos. Nome de usuário Digite um novo nome na caixa Nome de usuário para alterar o nome de usuário. Transição
Salvar arquivos do Excel como Define o tipo de arquivo padrão quando você salva pastas de trabalho. Se as suas pastas de trabalho forem usadas em diferentes versões do Microsoft Excel, como páginas da Web ou em outros programas, você poderá selecionar o tipo de arquivo que utiliza com mais freqüência. Seção Configurações Especifique as configurações de exibição, visualização e abertura para a sua pasta de trabalho. Tecla de Menu do Microsoft Excel Digite a tecla que deseja pressionar para ativar a barra de menu do Excel. Teclas de navegação de transição Ativa um conjunto alternativo de teclas para navegação na planilha, entrada de fórmula, entrada de rótulo, entre outras ações. Seção Opções de Planilha Marque ou desmarque as opções em Opções de Planilha para especificar como deseja avaliar as expressões e converter fórmulas ao abrir uma pasta de trabalho: com as regras do Lotus 1-2-3 ou com a regras do Microsoft Excel. Avaliação de fórmulas de transição Abre e avalia os arquivos do Lotus 1-2-3 sem perder nem alterar as informações. Com esta opção selecionada, o Excel avalia seqüências de caracteres de texto como 0 (zero), expressões booleanas como 0 ou 1 e critérios de bancos de dados de acordo com as regras usadas no Lotus 1-2-3. Inserção de fórmulas de transição Converte as fórmulas inseridas na sintaxe do Lotus 1-2-3 versão 2.2 em sintaxe do Excel e faz os nomes definidos no Excel se comportarem como os nomes definidos no Lotus 1-2-3. Listas Personalizadas
Listas personalizadas Clique em uma lista que deseje editar ou clique na caixa Nova Lista em Listas Personalizadas para criar uma nova lista e, em seguida, digite as entradas na caixa Entradas da lista. O primeiro caractere não pode ser um número. Pressione ENTER para separar cada entrada. Entradas da lista Clique em uma lista que deseje editar ou clique na caixa Nova Lista em Listas Personalizadas para criar uma nova lista e, em seguida, digite as entradas na caixa Entradas da lista. O primeiro caractere não pode ser um número. Pressione ENTER para separar cada entrada. Adicionar Salva uma lista personalizada na caixa Entradas da lista. Excluir Exclui uma lista personalizada selecionada. Você não pode excluir as listas personalizadas internas. Importar lista das células Para importar entradas da lista de um intervalo de planilha, clique na caixa Importar lista das células, selecione o intervalo na planilha e, em seguida, clique em Importar. Cada entrada no intervalo de planilha deve ser em uma célula separada. O primeiro caractere de uma entrada não pode ser um número. Importar Cria uma lista personalizada de itens existentes listados em um intervalo de planilha. Clique na caixa Importar lista das células, selecione o intervalo na planilha e, em seguida, clique em Importar. Gráfico
Seção ativa Selecione as opções de exibição de gráfico em Gráfico ativo para o gráfico ativo na sua pasta de trabalho. Não plotadas (deixar espaços) Deixa espaços na linha para células vazias na planilha em uma série de dados, tornando a linha segmentada. Zero Trata as células vazias como zeros, de forma que a linha cai para zero no caso de pontos de dados de valor zero. Interpoladas Interpola pontos de dados que representam células vazias e preenche os espaços com linhas de conexão. Plotar apenas células visíveis Atualiza automaticamente o gráfico de modo a refletir somente valores que sejam visíveis na planilha. Desmarque esta opção se desejar que as células ocultas também sejam plotadas. Coincidir tamanho do gráfico com quadro da janela Dimensiona as planilhas de gráfico de acordo com a janela, de modo que o gráfico sempre a preencha. Para dimensionar a planilha de gráfico independentemente da janela, desmarque esta caixa de seleção. A opção Coincidir tamanho do gráfico com quadro da janela encontra-se disponível somente para planilhas de gráfico, e não para gráficos incorporados. Seção Dicas de gráfico Marque ou desmarque as caixas abaixo para exibir ou ocultar nomes de item de gráfico ou nomes e valores de série de dados quando parar o ponteiro sobre itens de gráfico. Mostrar nomes Exibe o nome de um item de gráfico quando você pára o ponteiro sobre ele. Mostrar valores Exibe o valor de um marcador de dados quando você pára o ponteiro sobre ele. Cor
Cores padrão Exibe as cores atuais. Preenchimentos de gráfico As oito primeiras cores que o Microsoft Excel utiliza para preenchimentos de gráfico. Essas cores também podem ser usadas para formatar qualquer coisa a que se possa aplicar cor. Linhas de gráfico As oito primeiras cores que o Microsoft Excel usa para linhas de gráfico. Essas cores também podem ser usadas para formatar qualquer coisa a que se possa aplicar cor. Modificar Exibir a caixa de diálogo Cores. Você pode editar qualquer uma das 56 cores originais na paleta de cores para criar cores personalizadas. Redefinir Redefine a paleta de cores para as suas 56 cores originais. Copiar cores de Copia uma paleta de cores de uma pasta de trabalho aberta no momento para a pasta de trabalho ativa. Clique no nome da pasta de trabalho de origem na caixa Copiar cores de. Internacional
Seção Manipulação de números Separador decimal Para alterar o separador decimal padrão, desmarque Usar separadores de sistema e, em seguida, digite sobre o separador padrão. Separador de milhar Para alterar o separador de milhar padrão, desmarque Usar separadores de sistema e, em seguida, digite sobre o separador padrão. Usar separadores de sistema Selecione esta opção para usar os separadores padrão Decimal e de Milhar. Desmarque-a para inserir separadores alternativos. Seção Imprimindo Permitir redimensionamento de papel A4/Carta Em alguns países ou regiões, o tamanho de papel padrão é Carta; em outros, o tamanho padrão é A4. Marque esta caixa de seleção se desejar que o Microsoft Excel ajuste automaticamente os documentos formatados para o tamanho de papel padrão de outro país (por exemplo, A4). Dessa forma, eles poderão ser impressos corretamente no tamanho de papel padrão do seu país (por exemplo, Carta). Esta opção afeta somente a impressão, e não a formatação do documento. Seção Da direita para a esquerda Da direita para a esquerda Define a direção padrão das planilhas para da direita para a esquerda, com a célula A1 no canto superior direito da janela da planilha. Da esquerda para a direita Define a direção padrão das planilhas para da esquerda para a direita, com a célula A1 no canto superior esquerdo da janela da planilha. Lógica Determina como o ponto de inserção se move pelo texto bidirecional. Visual Define o movimento do ponto de inserção para progredir no texto bidirecional movendo para o próximo caractere visualmente adjacente. Exibir planilha atual da direita para a esquerda Define esta planilha para exibição com uma direção da direita para a esquerda que é familiar aos usuários de idiomas que fluem da direita para a esquerda. Por exemplo, exibe a célula A1 no canto superior direito da janela da planilha e define a leitura da célula da direita para a esquerda, com o texto fluindo para a esquerda. Outras planilhas dessa pasta de trabalho permanecerão da esquerda para a direita. Mostrar caracteres de controle Mostra ou oculta caracteres de controle bidirecional. Salvar
Seção Configurações Salvar informações de AutoRecuperação a cada: Cria automaticamente um arquivo de recuperação de pasta de trabalho no intervalo em que você insere na caixa Minutos (insira um número entre 1 e 120). Se o seu computador travar (parar de responder) ou se faltar energia de repente, o Microsoft Excel abrirá o arquivo de AutoRecuperação na próxima vez que você iniciar o Excel. O arquivo de AutoRecuperação pode conter informações não salvas que poderiam acabar se perdendo da pasta de trabalho original. Se a sua pasta de trabalho original estiver danificada, você poderá recuperar as informações do arquivo de AutoRecuperação. IMPORTANTE: a AutoRecuperação não substitui o comando Salvar — você continuará precisando salvar sua pasta de trabalho quando terminar de trabalhar nela. Local para salvar a AutoRecuperação Exibe o local de salvamento padrão da AutoRecuperação. Para alterar para um local diferente, basta digitar sobre o texto padrão. Seção Opções de pasta de trabalho Desativar a AutoRecuperação Desativa o recurso AutoRecuperação para a pasta de trabalho ativa. Verificação de erros
Seção Configuração Ativar verificação de erros em segundo plano Selecione esta opção para fazer o Microsoft Excel verificar se há erros nas células quando ocioso. Se uma célula apresentar erro, ela será sinalizada com um indicador no canto superior esquerdo da célula. Cor do Indicador de Erro Define a cor que o Excel usa para indicar erros. Se você clicar em Automático, a cor será definida como verde padrão. Redefinir Erros Ignorados Clique aqui para sinalizar erros na planilha e para localizá-los quando estiver verificando erros, mesmo que eles já tenham sido encontrados e ignorados. Seção Regras Resulta no valor do erro Selecione esta opção para fazer com que o Excel trate como um erro as células que contêm fórmulas que resultam em erro e exiba um aviso. Data do texto com anos de 2 dígitos Selecione esta opção para fazer com que o Excel trate como um erro as fórmulas que contêm células formatadas como texto com os anos representados como 2 dígitos e exiba um aviso quando estiver verificando erros. Número armazenado como texto Selecione esta opção para fazer com que o Excel trate como um erro os números formatados como texto ou precedidos de um apóstrofo e exiba um aviso. Fórmula inconsistente na região Selecione esta opção para fazer com que o Excel trate como um erro uma fórmula em uma região da sua planilha que difira das outras fórmulas na mesma região e exiba um aviso. A fórmula omite células na região Selecione esta opção para fazer com que o Excel trate como um erro fórmulas que omitam determinadas células em uma região e exiba um aviso. Células não bloqueadas que contêm fórmulas Selecione esta opção para fazer com que o Excel trate como um erro uma célula desbloqueada que contém uma fórmula e exiba um aviso quando estiver verificando erros. Fórmulas que se referem a células vazias Selecione esta opção para fazer com que o Excel trate como um erro as fórmulas que se referem a células vazias e exiba um aviso. Erro de validação de dados de lista Selecione esta opção para que os erros de validação sejam exibidos em listas. Verificar ortografia
Seção Verificar ortografia Idioma do dicionário Selecione o dicionário que deseja usar quando verificar a ortografia em documentos. Adicionar palavras a: Adiciona a palavra exibida ao lado de Não consta no dicionário ao dicionário personalizado selecionado. O Microsoft Excel usa o dicionário personalizado selecionado além do dicionário principal quando está verificando a ortografia. Sugerir com base no dicionário principal Sugere grafias corretas do dicionário principal, mas não de dicionários personalizados abertos. Desmarque esta caixa de seleção caso deseje que o Excel sugira grafias corretas de todos os dicionários personalizados e também do dicionário principal. Ignorar palavras em MAIÚSCULAS Ignora palavras em letras MAIÚSCULAS durante uma verificação ortográfica. Ignorar palavras com números Ignora palavras que contenham números durante uma verificação ortográfica. Ignorar endereços de arquivo e Internet Selecione esta opção caso deseje que o Microsoft Word ignore automaticamente endereços de Internet, nomes de arquivos e endereços de email durante uma verificação ortográfica. Por exemplo, selecione esta caixa de seleção para ignorar http://www.msn.com durante uma verificação ortográfica. Opções de AutoCorreção Define as opções usadas para corrigir o texto automaticamente quando você o digita ou para armazenar e reutilizar o texto e outros itens que use com freqüência. Específico do idioma Alemão: usa regras após a reforma Para texto em alemão, permite que o Excel use regras após a reforma quando estiver verificando a gramática. Coreano: combinar verbo auxiliar/adjetivo Para texto em coreano, permite que os revisores de texto sugiram a combinação de verbos auxiliares e adjetivos. Coreano: usar lista de alterações automáticas Para texto em coreano, permite que os revisores de texto sugiram correções com base na lista de alterações automáticas. Coreano: processar nomes compostos Para texto em coreano, permite que os revisores de texto sugiram o processamento de nomes compostos. Modos hebraicos Define regras de ortografia para palavras em hebraico. Modos árabes Define regras de ortografia para palavras em árabe que comecem com alef hamza ou terminem com yaa. Segurança
Configurações de criptografia de arquivo para esta pasta de trabalho Senha de proteção Digite uma senha na caixa Senha de proteção para evitar que outras pessoas abram uma pasta de trabalho sem a senha. Uma senha diferencia maiúsculas de minúsculas e pode conter até 15 caracteres, incluindo letras, números e símbolos. Se você perder a senha, não poderá abrir a pasta de trabalho. Avançado Clique em Avançado para exibir as opções adicionais de configuração de criptografia. Configurações de compartilhamento de arquivo para esta pasta de trabalho Senha de gravação Digite uma senha na caixa Senha de gravação para evitar que outro usuário abra, faça alterações na pasta de trabalho e a salve sem uma senha. Se alguém abrir a pasta de trabalho como somente leitura e alterá-la, ela deverá ser salva com um nome diferente. Uma senha diferencia maiúsculas de minúsculas e pode conter até 15 caracteres, incluindo letras, números e símbolos. Se você perder a senha, não poderá abrir a pasta de trabalho. Recomendável somente leitura Recomenda que outras pessoas abram uma pasta de trabalho como somente leitura. Se alguém abrir a pasta de trabalho como somente leitura e alterá-la, ela deverá ser salva com um nome diferente. Assinaturas Digitais Permite a exibição de um log de usuários que tenham assinado digitalmente esse documento e a inclusão da sua própria assinatura. Opções de privacidade Permite que você especifique as opções de privacidade desejadas. As opções definidas aqui determinam as informações fornecidas na guia Resumo da caixa de diálogo de propriedades deste documento quando salvas. Remover informações pessoais das propriedades de arquivo ao salvar Selecione esta opção para limitar as informações fornecidas na guia Resumo da caixa de diálogo de propriedades desse documento quando salvas. Segurança de macro Segurança de Macro Selecione Segurança de Macro para fazer alterações no nível de proteção contra macros e especificar fontes confiáveis.