
Localizar e corrigir erros em fórmulas do Excel
Erros de fórmula podem resultar em valores de erro e também gerar resultados não intencionais. Abaixo estão algumas ferramentas para ajudar você a localizar e investigar erros.
1. Corrigir um valor de erro, como #NOME?
Se uma fórmula não puder avaliar apropriadamente um resultado, o Microsoft Excel exibirá um valor de erro. Os erros possuem causas e soluções diferentes.
1.1 #####
Ocorre quando uma coluna não é larga o bastante ou quando é usada uma data ou hora negativa.
Analise as possíveis causas e soluções.
1.1.1 Possíveis causas e soluções
1.1.1.1 A coluna não é larga o bastante para exibir o conteúdo
Aumente a largura da coluna Selecione a coluna, aponte para Coluna no menu Formatar, clique em Largura e insira um número.
Reduza o conteúdo para caber na coluna Selecione a coluna e, no menu Formatar, clique em Células, clique na guia Alinhamento e marque a caixa de seleção Reduzir para caber.
Aplique um formato de número diferente Em alguns casos, você pode alterar o formato de número da célula para o número caber dentro da largura de célula existente. Por exemplo, diminua o número de casas decimais após a vírgula decimal.
1.1.1.2 Datas e horas são números negativos
 Se você estiver usando o sistema de data 1900, as datas e horas no Microsoft Excel deverão ser valores positivos.
Se você estiver usando o sistema de data 1900, as datas e horas no Microsoft Excel deverão ser valores positivos.
 Ao subtrair datas e horas, certifique-se de que você criou a fórmula corretamente.
Ao subtrair datas e horas, certifique-se de que você criou a fórmula corretamente.
 Se a fórmula estiver correta, embora o resultado seja um valor negativo, você poderá exibir o valor formatando a célula com um formato que não o de data ou hora. Clique em Células no menu Formatar, clique na guia Número e selecione um formato que não seja de data ou hora.
Se a fórmula estiver correta, embora o resultado seja um valor negativo, você poderá exibir o valor formatando a célula com um formato que não o de data ou hora. Clique em Células no menu Formatar, clique na guia Número e selecione um formato que não seja de data ou hora.
1.2 #VALOR!
Ocorre quando é usado o tipo errado de argumento (argumento: os valores que uma função usa para executar operações ou cálculos. O tipo de argumento que uma função usa é específico à função. Os argumentos comuns usados em funções incluem números, texto, referências de célula e nomes.) ou operando (operando: itens nos dois lados de um operador em uma fórmula. No Excel, os operandos podem ser valores, referências de célula, nomes, rótulos e funções.).
a. Clique na célula que está exibindo o erro, clique no botão  e, em seguida, clique em Rastrear Erro, caso essa opção seja exibida.
e, em seguida, clique em Rastrear Erro, caso essa opção seja exibida.
b. Analise as possíveis causas e soluções.
1.2.1 Possíveis causas e soluções
1.2.1.1 Inserindo texto quando a fórmula requer um número ou valor lógico, como VERDADEIRO ou FALSO
O Microsoft Excel não consegue converter o texto no tipo de dado correto. Certifique-se de que a fórmula ou função está correta para o operando ou argumento necessário, e que as células referidas pela fórmula contêm valores válidos. Por exemplo, se a célula A5 contiver um número e a célula A6 contiver o texto "Não disponível", a fórmula =A5+A6 retornará o erro #VALOR!.
1.2.1.2 Inserindo ou editando uma fórmula de matriz e, em seguida, pressionando ENTER
Selecione a célula ou intervalo de células que contém a fórmula de matriz (fórmula de matriz: uma fórmula que executa vários cálculos em um ou mais conjuntos de valores e retorna um único resultado ou vários resultados. As fórmulas de matriz ficam entre chaves { } e são inseridas pressionando CTRL+SHIFT+ENTER.), pressione F2 para editar a fórmula e, em seguida, pressione CTRL+SHIFT+ENTER.
1.2.1.3 Inserindo uma referência de célula, uma fórmula ou uma função como uma constante de matriz
Certifique-se de que a constante (constante: um valor que não é calculado, e que portanto não é alterado. Por exemplo, o número 210 e o texto "Ganhos do trimestre" são constantes. Uma expressão ou um valor resultante de uma expressão não é uma constante.) de matriz não é uma referência de célula, fórmula ou função.
1.2.1.4 Fornecendo um intervalo a um operador ou a uma função que requer um valor único, não um intervalo
 Altere o intervalo para um único valor.
Altere o intervalo para um único valor.
 Altere o intervalo para incluir a mesma linha ou a mesma coluna que contém a fórmula.
Altere o intervalo para incluir a mesma linha ou a mesma coluna que contém a fórmula.
1.2.1.5 Usando uma matriz que não é válida em uma das funções de matriz da planilha
Certifique-se de que as dimensões da matriz (matriz: uma matriz retangular de valores ou um intervalo de células combinado com outras matrizes ou intervalos para produzir várias somas ou produtos. O Excel tem funções de matriz predefinidas que podem produzir somas ou produtos.) estão corretas para os argumentos de matriz.
1.2.1.6 Executando uma macro que insere uma função que retorna #VALOR!
Certifique-se de que a função não está usando um argumento incorreto.
1.3 #DIV/0!
Ocorre quando um número é dividido por zero (0).
a. Clique na célula que está exibindo o erro, clique no botão  e, em seguida, clique em Rastrear Erro, caso essa opção seja exibida.
e, em seguida, clique em Rastrear Erro, caso essa opção seja exibida.
b. Analise as possíveis causas e soluções.
1.3.1 Possíveis causas e soluções
1.3.1.1 Inserir uma fórmula que contém divisão explícita por zero (0) — por exemplo, =5/0
Altere o divisor para um número diferente de zero.
1.3.1.2 Usando a referência de célula para uma célula em branco ou para uma célula que contém zero como divisor
Observação Se um operando (operando: itens nos dois lados de um operador em uma fórmula. No Excel, os operandos podem ser valores, referências de célula, nomes, rótulos e funções.) for uma célula em branco, o Microsoft Excel interpretará o valor em branco como um zero.
 Altere a referência de célula para outra célula.
Altere a referência de célula para outra célula.
 Insira um valor diferente de zero na célula usada como divisor.
Insira um valor diferente de zero na célula usada como divisor.
 Insira o valor #N/D na célula referida como divisor, o que alterará o resultado da fórmula de #DIV/0! para #N/D para denotar que o valor do divisor não está disponível.
Insira o valor #N/D na célula referida como divisor, o que alterará o resultado da fórmula de #DIV/0! para #N/D para denotar que o valor do divisor não está disponível.
 Impeça a exibição do valor de erro usando a função de planilha SE. Por exemplo, se a fórmula que cria o erro for =A5/B5, use em vez disso =SE(B5=0;"";A5/B5). As duas aspas representam uma seqüência de caracteres de texto vazia.
Impeça a exibição do valor de erro usando a função de planilha SE. Por exemplo, se a fórmula que cria o erro for =A5/B5, use em vez disso =SE(B5=0;"";A5/B5). As duas aspas representam uma seqüência de caracteres de texto vazia.
1.3.1.3 Executar uma macro que usa uma função ou uma fórmula que retorna #DIV/0!
Certifique-se de que o divisor na função ou fórmula não é zero nem está em branco.
1.4 #NOME?
Ocorre quando o Microsoft Excel não reconhece o texto em uma fórmula.
a. Clique na célula que está exibindo o erro, clique no botão  e, em seguida, clique em Rastrear Erro, caso essa opção seja exibida.
e, em seguida, clique em Rastrear Erro, caso essa opção seja exibida.
b. Analise as possíveis causas e soluções.
1.4.1 Possíveis causas e soluções
1.4.1.1 Usando uma função que faz parte do suplemento Ferramentas de análise, sem que o suplemento tenha sido carregado
Instale e carregue o suplemento (endereço: o caminho para um objeto, um documento, um arquivo, uma página ou outro destino. Um endereço pode ser uma URL (endereço da Web) ou um caminho UNC (endereço de rede) e pode incluir um local específico dentro de um arquivo, como um indicador do Word ou um intervalo de células do Excel.) Ferramentas de análise.
Como?
a. No menu Ferramentas, clique em Suplementos.
b. Na lista Suplementos disponíveis, selecione a caixa Ferramentas de análise e clique em OK.
c. Se necessário, siga as instruções da instalação.
1.4.1.2 Usando um nome que não existe
Certifique-se de que o nome (nome: uma palavra ou seqüência de caracteres que representa uma célula, um intervalo de células, uma fórmula ou um valor constante. Use nomes fáceis de compreender, como Produtos, para se referir a intervalos de difícil compreensão, como Vendas!C20:C30.) existe. No menu Inserir, aponte para Nome e clique em Definir. Se o nome não estiver listado, adicione-o usando o comando Definir.
1.4.1.3 Digitando o nome incorretamente
Verifique a ortografia. Selecione o nome na barra de fórmulas (barra de fórmulas: uma barra na parte superior da janela do Excel usada para inserir ou editar ou fórmulas em células ou gráficos. Exibe o valor constante ou a fórmula armazenada na célula ativa.)  , pressione F3, clique no nome que você deseja usar e, em seguida, clique em OK.
, pressione F3, clique no nome que você deseja usar e, em seguida, clique em OK.
1.4.1.4 Usando um rótulo em uma fórmula, sem que rótulos sejam permitidos
Permita a utilização de rótulos. No menu Ferramentas, clique em Opções e, em seguida, clique na guia Cálculo. Em Opções da pasta de trabalho, marque a caixa de seleção Aceitar rótulos em fórmulas.
1.4.1.5 Digitando o nome de uma função incorretamente
Corrija o erro ortográfico. Insira o nome correto da função na fórmula clicando em Função no menu Inserir.
1.4.1.6 Inserindo texto em uma fórmula sem colocá-lo entre aspas
(O Excel tenta interpretar a entrada como um nome embora você tivesse intenção de usá-la como texto.)
Coloque o texto na fórmula entre aspas. Por exemplo, a fórmula a seguir associa o texto "A quantia total é" com o valor na célula B50:
="A quantia total é "&B50
1.4.1.7 Omitindo dois-pontos (:) em uma referência de intervalo
Certifique-se de que todas as referências de intervalo na fórmula usam dois-pontos (:); por exemplo, SOMA(A1:C10).
1.4.1.8 Fazendo referência a outra planilha não colocada entre apóstrofos
Se a fórmula se referir a valores ou células em outras planilhas ou pastas de trabalho e o nome da outra pasta de trabalho ou planilha contiver caracteres não-alfabéticos ou um espaço, você deverá colocar seu nome entre apóstrofos ( ' ).
1.5 #N/D
Ocorre quando um valor não está disponível para uma função ou fórmula.
a. Clique na célula que está exibindo o erro, clique no botão  e, em seguida, clique em Rastrear Erro, caso essa opção seja exibida.
e, em seguida, clique em Rastrear Erro, caso essa opção seja exibida.
b. Analise as possíveis causas e soluções.
1.5.1 Possíveis causas e soluções
1.5.1.1 Data faltando e foi inserido #N/D ou ND() em seu lugar
Substitua #N/D por uma nova data.
Observação Você pode inserir #N/D nas células onde os dados ainda não estão disponíveis. As fórmulas que fazem referência a estas células retornarão #N/D em vez de tentar calcular um valor.
1.5.1.2 Fornecendo um valor inadequado para o argumento valor_procurado da função de planilha PROCH, PROC, CORRESP ou PROCV
Certifique-se de que o argumento (argumento: os valores que uma função usa para executar operações ou cálculos. O tipo de argumento que uma função usa é específico à função. Os argumentos comuns usados em funções incluem números, texto, referências de célula e nomes.) valor_procurado é o tipo de valor correto — por exemplo, um valor ou referência de célula, mas não uma referência de intervalo.
1.5.1.3 Usando a função de planilha PROCV, PROCH ou CORRESP para localizar um valor em uma tabela não classificada
Por padrão, as funções que procuram informações em tabelas devem ser classificadas em ordem crescente. No entanto, as funções de planilha PROCV e PROCH contêm um argumento (argumento: os valores que uma função usa para executar operações ou cálculos. O tipo de argumento que uma função usa é específico à função. Os argumentos comuns usados em funções incluem números, texto, referências de célula e nomes.) intervalo_procura que instrui a função na localização de uma correspondência exata mesmo quando a tabela não está classificada. Para localizar uma correspondência exata, defina o argumento intervalo_procura como FALSO.
A função de planilha CORRESP contém um argumento tipo_correspondência que especifica a ordem em que a lista deve ser classificada para localizar a correspondência. Se a função não puder localizar uma correspondência, tente alterar o argumento tipo_correspondência. Para localizar uma correspondência exata, defina o argumento tipo_correspondência como 0.
1.5.1.4 Usando um argumento em uma fórmula de matriz que não tem o mesmo número de linhas ou colunas que o intervalo que contém a fórmula de matriz
Se a fórmula de matriz (fórmula de matriz: uma fórmula que executa vários cálculos em um ou mais conjuntos de valores e retorna um único resultado ou vários resultados. As fórmulas de matriz ficam entre chaves { } e são inseridas pressionando CTRL+SHIFT+ENTER.) tiver sido inserida em várias células, certifique-se de que os intervalos referidos pela fórmula possuem o mesmo número de linhas e colunas, ou insira a fórmula de matriz em um menor número de células. Por exemplo, se a fórmula de matriz tiver sido inserida em um intervalo de 15 linhas (C1:C15) e a fórmula fizer referência a um intervalo de 10 linhas (A1:A10), o intervalo C11:C15 exibirá o valor de erro #N/D. Para corrigir esse erro, insira a fórmula em um intervalo menor (por exemplo, C1:C10), ou altere o intervalo ao qual a fórmula faz referência para o mesmo número de linhas (por exemplo, A1:A15).
1.5.1.5 Omitir um ou mais argumentos necessários de uma função de planilha interna ou personalizada
Insira todos os argumentos (argumento: os valores que uma função usa para executar operações ou cálculos. O tipo de argumento que uma função usa é específico à função. Os argumentos comuns usados em funções incluem números, texto, referências de célula e nomes.) na função.
1.5.1.6 Usando uma função de planilha personalizada que não está disponível
Certifique-se de que a pasta de trabalho que contém a função de planilha está aberta e que a função está funcionando corretamente.
1.5.1.7 Executando uma macro que insere uma função que retorna #N/D
Certifique-se de que os argumentos (argumento: os valores que uma função usa para executar operações ou cálculos. O tipo de argumento que uma função usa é específico à função. Os argumentos comuns usados em funções incluem números, texto, referências de célula e nomes.) na função estão corretos e na posição certa.
1.6 #REF!
Ocorre quando uma referência de célula (referência de célula: o conjunto de coordenadas que a célula abrange em uma planilha. Por exemplo, a referência da célula que aparece na interseção da coluna B e linha 3 é B3.) não é válida.
a. Clique na célula que está exibindo o erro, clique no botão  e, em seguida, clique em Rastrear Erro, caso essa opção seja exibida.
e, em seguida, clique em Rastrear Erro, caso essa opção seja exibida.
b. Analise as possíveis causas e soluções.
1.6.1 Possíveis causas e soluções
1.6.1.1 Excluindo células referidas por outras fórmulas, ou colando células movidas sobre células referidas por outras fórmulas
Altere as fórmulas, ou restaure as células na planilha, clicando em Desfazer  logo após a exclusão ou colagem das células.
logo após a exclusão ou colagem das células.
1.6.1.2 Usando um vínculo com um programa que não está executando
Inicie o programa.
1.6.1.3 Vinculando a um tópico Dynamic Data Exchange (DDE) como um "sistema" que não está disponível
Certifique-se de que você está usando o tópico de DDE correto.
1.6.1.4 Executando uma macro que insere uma função que retorna #REF!
Verifique a função para ver se um argumento (argumento: os valores que uma função usa para executar operações ou cálculos. O tipo de argumento que uma função usa é específico à função. Os argumentos comuns usados em funções incluem números, texto, referências de célula e nomes.) faz referência a uma célula ou intervalo de células que não seja válido. Por exemplo, se a macro inserir uma função que se refere a uma célula acima da função, e a célula que contém a função estiver na linha 1, será retornado o valor #REF!, pois não há células acima da linha 1.
1.7 #NÚM!
Ocorre com valores numéricos inválidos em uma fórmula ou função.
a. Clique na célula que está exibindo o erro, clique no botão  e, em seguida, clique em Rastrear Erro, caso essa opção seja exibida.
e, em seguida, clique em Rastrear Erro, caso essa opção seja exibida.
b. Analise as possíveis causas e soluções.
1.7.1 Possíveis causas e soluções
1.7.1.1 Usando um argumento inaceitável em uma função que requer um argumento numérico
Certifique-se de que os argumentos (argumento: os valores que uma função usa para executar operações ou cálculos. O tipo de argumento que uma função usa é específico à função. Os argumentos comuns usados em funções incluem números, texto, referências de célula e nomes.) usados na função são números. Por exemplo, mesmo se o valor que você deseja inserir for R$ 1.000, insira 1000 na fórmula.
1.7.1.2 Usando uma função de planilha que itera, como TIR ou TAXA, e a função não consegue encontrar um resultado
Use um valor inicial diferente para a função de planilha.
Alterar o número de vezes que o Microsoft Excel itera fórmulas.
Como?
a. No menu Ferramentas, clique em Opções e, em seguida, clique na guia Cálculo.
b. Marque a caixa de seleção Iteração.
c. Para definir o número máximo de vezes que o Microsoft Excel recalculará, digite o número de iterações na caixa Nº máx. de iterações. Quanto maior o número de iterações, mais tempo será necessário para que o Excel calcule uma planilha.
d. Para definir a quantidade máxima de alterações aceita entre resultados de cálculo, digite a quantidade na caixa Alteração máxima. Quanto menor o número, mais preciso será o resultado e mais tempo o Excel precisará para calcular uma planilha.
1.7.1.3 Inserindo uma fórmula que produz um número muito grande ou muito pequeno para ser representado no Microsoft Excel
Altere a fórmula de modo que o seu resultado fique entre -1*10307 e 1*10307.
1.8 #NULO!
Ocorre quando você especifica uma interseção de duas áreas que não se interceptam. O operador de interseção é um espaço entre referências.
a. Clique na célula que está exibindo o erro, clique no botão  e, em seguida, clique em Rastrear Erro, caso essa opção seja exibida.
e, em seguida, clique em Rastrear Erro, caso essa opção seja exibida.
b. Analise as possíveis causas e soluções.
1.8.1 Possíveis causas e soluções
1.8.1.1 Usando um operador de intervalo incorreto
 Para fazer referência a um intervalo de células contíguo, use dois-pontos (:) para separar a referência à primeira célula do intervalo da referência à última célula do intervalo. Por exemplo, SOMA(A1:A10) se refere ao intervalo da célula A1 até a célula A10, inclusive.
Para fazer referência a um intervalo de células contíguo, use dois-pontos (:) para separar a referência à primeira célula do intervalo da referência à última célula do intervalo. Por exemplo, SOMA(A1:A10) se refere ao intervalo da célula A1 até a célula A10, inclusive.
 Para referir-se a duas áreas que não formam uma interseção, use o operador de união, a vírgula (,). Por exemplo, se a fórmula soma dois intervalos, certifique-se de que a vírgula separa os dois intervalos (SOMA(A1:A10,C1:C10)).
Para referir-se a duas áreas que não formam uma interseção, use o operador de união, a vírgula (,). Por exemplo, se a fórmula soma dois intervalos, certifique-se de que a vírgula separa os dois intervalos (SOMA(A1:A10,C1:C10)).
1.8.1.2 Intervalos que não interceptam
Altere a referência para que ela intercepte.
Como?
Ao inserir ou editar uma fórmula (fórmula: uma seqüência de valores, referências de células, nomes, funções ou operadores em uma célula que juntos produzem um novo valor. Uma fórmula sempre começa com um sinal de igual (=).), as referências de célula e as bordas ao redor das células correspondentes são codificadas por cor.

Referências de célula codificadas por cor
Se não houver quadrados nos cantos da borda codificada por cor, a referência é para um intervalo nomeado (nome: uma palavra ou seqüência de caracteres que representa uma célula, um intervalo de células, uma fórmula ou um valor constante. Use nomes fáceis de compreender, como Produtos, para se referir a intervalos de difícil compreensão, como Vendas!C20:C30.).
Alterar referências que não são para um intervalo nomeado
a. Clique duas vezes na célula que contém a fórmula que você deseja alterar. O Microsoft Excel realçará cada célula ou o intervalo de células com uma cor diferente.
b. Siga um destes procedimentos:
 Para mover uma referência de célula ou intervalo para outra célula ou intervalo, arraste a borda codificada por cor da célula ou intervalo para a nova célula ou intervalo.
Para mover uma referência de célula ou intervalo para outra célula ou intervalo, arraste a borda codificada por cor da célula ou intervalo para a nova célula ou intervalo.
 Para incluir mais ou menos células em um referência, arraste um canto da borda.
Para incluir mais ou menos células em um referência, arraste um canto da borda.
 Na fórmula, selecione a referência e digite uma nova.
Na fórmula, selecione a referência e digite uma nova.
Pressione ENTER.
Alterar referências que são para um intervalo nomeado
a. Siga um destes procedimentos:
 Selecione o intervalo de células que contém as fórmulas nas quais você deseja substituir referências por nomes.
Selecione o intervalo de células que contém as fórmulas nas quais você deseja substituir referências por nomes.
 Selecione uma única célula para alterar as referências para nomes em todas as fórmulas da planilha.
Selecione uma única célula para alterar as referências para nomes em todas as fórmulas da planilha.
b. No menu Inserir, aponte para Nome e, em seguida, clique em Aplicar.
c. Na caixa Aplicar nomes, clique em um ou mais nomes.
2. Inspecionar uma fórmula e o resultado de uma célula
Inspecione as células e suas fórmulas (fórmula: uma seqüência de valores, referências de células, nomes, funções ou operadores em uma célula que juntos produzem um novo valor. Uma fórmula sempre começa com um sinal de igual (=).) na barra de ferramentas (barra de ferramentas: uma barra com botões e opções que podem ser usadas para executar comandos. Para exibir uma barra de ferramentas, clique em Personalizar no menu Ferramentas e, em seguida, clique na guia Barras de Ferramentas.) Janela de inspeção, mesmo quando as células estiverem fora de vista.
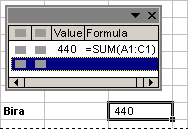
Barra de ferramentas Janela de inspeção
a. Selecione as células que você deseja inspecionar.
Para selecionar todas as células em uma planilha com fórmulas, clique em Ir para no menu Editar, clique em Especial e, em seguida, clique em Fórmulas.
b. No menu Ferramentas, aponte para o menu Auditoria de fórmulas e clique em Mostrar janela de inspeção.
c. Clique em Adicionar Inspeção de Variáveis  .
.
d. Clique em Adicionar.
e. Mova a barra de ferramentas Janela de inspeção para a parte superior, inferior, lado esquerdo ou direito da janela.
f. Para alterar a largura de uma coluna, arraste o limite no lado direito do título da coluna.
g. Para exibir a célula à qual uma entrada da barra de ferramentas Janela de inspeção se refere, clique duas vezes na entrada.
Observação As células que têm vínculos (referência externa: uma referência a uma célula ou intervalo em uma planilha em outra pasta de trabalho do Excel, ou uma referência a um nome definido em outra pasta de trabalho.) para outras pastas de trabalho são exibidas na barra de ferramentas Janela de inspeção somente quando a outra pasta de trabalho está aberta.
3.Calcular uma fórmula aninhada uma etapa de cada vez
É possível ver as diferentes partes de uma fórmula (fórmula: uma seqüência de valores, referências de células, nomes, funções ou operadores em uma célula que juntos produzem um novo valor. Uma fórmula sempre começa com um sinal de igual (=).) aninhada avaliada na ordem em que ela é calculada. Por exemplo, isso pode ser visto na fórmula a seguir onde a função MÉDIA(F2:F5) é mostrada como seu valor, 80.
=SE(MÉDIA(F2:F5)>50;SOMA(G2:G5);0) como
=SE(80>50;SOMA(G2:G5);0)
a. Selecione a célula que você deseja avaliar. Somente uma célula pode ser avaliada de cada vez.
b. No menu Ferramentas, aponte para o menu Auditoria de Fórmulas e, em seguida, clique em Avaliar Fórmula.
c. Clique em Avaliação para examinar o valor da referência sublinhada. O resultado da avaliação é exibido em itálico.
Se a parte sublinhada da fórmula for uma referência a uma outra fórmula, clique em Depuração total para exibir a outra fórmula na caixa Avaliação. Clique em Depuração circular para voltar à célula e fórmula anteriores.
d. Prossiga até que cada parte da fórmula tenha sido avaliada.
e. Para ver a avaliação novamente, clique em Reiniciar.
Para finalizar a avaliação, clique em Fechar.
Observação O botão Depuração total não estará disponível para uma referência na segunda vez que ela aparecer na fórmula ou se a fórmula se referir a uma célula em uma pasta de trabalho separada.
4. Rastrear as relações entre as fórmulas e as células
Você pode exibir tanto as células precedentes (precedentes: células referenciadas por uma fórmula em outra célula. Por exemplo, se a célula D10 contiver a fórmula =B5, a célula B5 é precedente da célula D10.) como as células dependentes (dependentes: células que contêm fórmulas que se referem a outras células. Por exemplo, se a célula D10 contiver a fórmula =B5, a célula D10 será dependente da célula B5.) das fórmulas (fórmula: uma seqüência de valores, referências de células, nomes, funções ou operadores em uma célula que juntos produzem um novo valor. Uma fórmula sempre começa com um sinal de igual (=).).
a. No menu Ferramentas, clique em Opções e, em seguida, clique na guia Exibir.
b. Verifique se Mostrar tudo ou Mostrar espaços reservados está marcado em Objetos.
c. No menu Ferramentas, aponte para Auditoria de Fórmulas e, em seguida, clique em Mostrar Barra de Ferramentas de Auditoria. 
d. Siga um destes procedimentos:
4.1 Rastrear as células que fornecem dados a uma fórmula (precedentes)
a. Selecione a célula que contém a fórmula para a qual você deseja localizar as células precedentes.
b. Para exibir uma seta rastreadora (setas rastreadoras: setas que mostram a relação entre a célula ativa e suas células relacionadas. As setas rastreadoras são azuis quando apontam de uma célula que fornece dados para outra célula, e vermelhas se uma célula contiver um valor de erro, como #DIV/0!.) para cada célula que fornece dados diretamente para a célula ativa, clique em Rastrear precedentes  na barra de ferramentas (barra de ferramentas: uma barra com botões e opções que podem ser usadas para executar comandos. Para exibir uma barra de ferramentas, clique em Personalizar no menu Ferramentas e, em seguida, clique na guia Barras de Ferramentas.) Auditoria de fórmulas.
na barra de ferramentas (barra de ferramentas: uma barra com botões e opções que podem ser usadas para executar comandos. Para exibir uma barra de ferramentas, clique em Personalizar no menu Ferramentas e, em seguida, clique na guia Barras de Ferramentas.) Auditoria de fórmulas.
c. Para identificar o próximo nível de células que fornecem dados para a célula ativa, clique em Rastrear precedentes  novamente.
novamente.
d. Para remover um nível de setas rastreadoras de cada vez, iniciando na célula precedente mais distante da célula ativa, clique em Remover setas precedentes  . Para remover outro nível de setas rastreadoras, clique no botão novamente.
. Para remover outro nível de setas rastreadoras, clique no botão novamente.
4.2 Rastrear as fórmulas que fazem referência a uma determinada célula (dependentes)
a. Selecione a célula para a qual você deseja identificar as células dependentes.
b. Para exibir uma seta rastreadora (setas rastreadoras: setas que mostram a relação entre a célula ativa e suas células relacionadas. As setas rastreadoras são azuis quando apontam de uma célula que fornece dados para outra célula, e vermelhas se uma célula contiver um valor de erro, como #DIV/0!.) para cada célula dependente da célula ativa, clique em Rastrear dependentes  na barra de ferramentas (barra de ferramentas: uma barra com botões e opções que podem ser usadas para executar comandos. Para exibir uma barra de ferramentas, clique em Personalizar no menu Ferramentas e, em seguida, clique na guia Barras de Ferramentas.) Auditoria de fórmulas.
na barra de ferramentas (barra de ferramentas: uma barra com botões e opções que podem ser usadas para executar comandos. Para exibir uma barra de ferramentas, clique em Personalizar no menu Ferramentas e, em seguida, clique na guia Barras de Ferramentas.) Auditoria de fórmulas.
c. Para identificar o próximo nível de células que dependem da célula ativa, clique em Rastrear dependentes  novamente.
novamente.
d. Para remover um nível de setas rastreadoras de cada vez, iniciando na célula dependente mais distante da célula ativa, clique em Remover setas dependentes  . Para remover outro nível de setas rastreadoras, clique no botão novamente.
. Para remover outro nível de setas rastreadoras, clique no botão novamente.
e. Para remover todas as setas rastreadoras (setas rastreadoras: setas que mostram a relação entre a célula ativa e suas células relacionadas. As setas rastreadoras são azuis quando apontam de uma célula que fornece dados para outra célula, e vermelhas se uma célula contiver um valor de erro, como #DIV/0!.) na planilha, clique em Remover todas as setas  na barra de ferramentas (barra de ferramentas: uma barra com botões e opções que podem ser usadas para executar comandos. Para exibir uma barra de ferramentas, clique em Personalizar no menu Ferramentas e, em seguida, clique na guia Barras de Ferramentas.) Auditoria de fórmulas.
na barra de ferramentas (barra de ferramentas: uma barra com botões e opções que podem ser usadas para executar comandos. Para exibir uma barra de ferramentas, clique em Personalizar no menu Ferramentas e, em seguida, clique na guia Barras de Ferramentas.) Auditoria de fórmulas.
Observação As setas vermelhas mostram as células que causam erros. Se uma célula em outra planilha ou pasta de trabalho fizer referência à célula selecionada, uma seta preta apontará da célula selecionada para um ícone de planilha  . No entanto, a outra pasta de trabalho precisará estar aberta antes que o Microsoft Excel possa rastrear essas dependências.
. No entanto, a outra pasta de trabalho precisará estar aberta antes que o Microsoft Excel possa rastrear essas dependências.
Dicas
 Para ver os precedentes dos argumentos (argumento: os valores que uma função usa para executar operações ou cálculos. O tipo de argumento que uma função usa é específico à função. Os argumentos comuns usados em funções incluem números, texto, referências de célula e nomes.) codificados por cor em uma fórmula, selecione uma célula e pressione F2.
Para ver os precedentes dos argumentos (argumento: os valores que uma função usa para executar operações ou cálculos. O tipo de argumento que uma função usa é específico à função. Os argumentos comuns usados em funções incluem números, texto, referências de célula e nomes.) codificados por cor em uma fórmula, selecione uma célula e pressione F2.
 Para selecionar a célula posicionada na outra extremidade de uma seta, clique duas vezes na seta. Se a célula estiver em outra planilha ou pasta de trabalho, clique duas vezes na seta preta e, em seguida, clique duas vezes na referência desejada na lista Ir para.
Para selecionar a célula posicionada na outra extremidade de uma seta, clique duas vezes na seta. Se a célula estiver em outra planilha ou pasta de trabalho, clique duas vezes na seta preta e, em seguida, clique duas vezes na referência desejada na lista Ir para.
 Para ver todas as relações em uma planilha, em uma célula vazia, digite = (sinal de igual) e clique no botão Selecionar tudo
Para ver todas as relações em uma planilha, em uma célula vazia, digite = (sinal de igual) e clique no botão Selecionar tudo  . Selecione a célula e pressione Rastrear precedentes
. Selecione a célula e pressione Rastrear precedentes  duas vezes.
duas vezes.
5. Corrigir problemas comuns em fórmulas
Como um verificador ortográfico, o Microsoft Excel utiliza determinadas regras para verificar problemas em fórmulas. Essas regras não garantem que a planilha esteja livre de problemas, mas elas podem ajudar bastante a localizar erros comuns. Você pode ativar ou desativar essas regras individualmente. Os dois métodos usados abaixo apresentam as mesmas opções.
5.1 Alterar os problemas comuns que o Excel verifica
a. No menu Ferramentas, clique em Opções e, em seguida, clique na guia Verificação de erros.
b. Marque ou desmarque a caixa de seleção desejada.
5.2 Corrigir problemas comuns de fórmula um de cada vez, como em um verificador ortográfico
Cuidado Caso a planilha já tenha sido verificada anteriormente para localizar problemas e eles tenham sido ignorados, eles não serão exibidos até serem redefinidos.
a. Selecione a planilha em que deseja procurar erros.
b. Se a planilha for calculada manualmente, pressione F9 para calcular agora.
c. No menu Ferramentas, clique em Verificação de erros.
d. Se você tiver ignorado erros anteriormente e desejar verificá-los novamente, clique em Opções, clique em Redefinir erros ignorados, clique em OK e, em seguida, clique em Reiniciar.
e. Posicione a caixa de diálogo Verificação de erros logo abaixo da barra de fórmulas (barra de fórmulas: uma barra na parte superior da janela do Excel usada para inserir ou editar ou fórmulas em células ou gráficos. Exibe o valor constante ou a fórmula armazenada na célula ativa.) .  A barra de fórmulas é o melhor local para se efetuar alterações em uma fórmula quando a Verificação de erros for utilizada.
A barra de fórmulas é o melhor local para se efetuar alterações em uma fórmula quando a Verificação de erros for utilizada.
f. Clique em um botão à direita da caixa de diálogo. As opções são diferentes para cada tipo de problema.
Se você clicar em Ignorar erro, o problema será marcado para ser ignorado nas verificações consecutivas.
g. Clique em Avançar.
h. Prossiga até concluir a verificação de erros.
5.3 Marcar problemas comuns de fórmula na planilha e corrigi-los nela
Se uma célula contiver uma fórmula que viole uma das regras, aparecerá um triângulo no canto superior esquerdo da célula.

Célula com um problema de fórmula
a. No menu Ferramentas, clique em Opções e, em seguida, clique na guia Verificação de erros.
b. Marque a caixa de seleção Permitir verificação de erros em segundo plano.
c. Para alterar a cor do triângulo que marca onde há um problema, na caixa Cor de indicação de erro, selecione uma nova cor.
d. Selecione uma célula com um triângulo em seu canto superior esquerdo.
e. Ao lado da célula, clique no botão  e, em seguida, clique na opção desejada. As opções são diferentes para cada tipo de problema e a primeira entrada descreve o problema.
e, em seguida, clique na opção desejada. As opções são diferentes para cada tipo de problema e a primeira entrada descreve o problema.
Se você clicar em Ignorar erro, o problema será marcado para ser ignorado nas verificações consecutivas.
f. Repita as duas etapas anteriores.
Sistemas Operacionais | Linux Comandos | Linux Shell Script | Atalhos do Office |
Literatura e Leitura |
Principais Autores |
História da Literatura |
 e, em seguida, clique em Rastrear Erro, caso essa opção seja exibida.
e, em seguida, clique em Rastrear Erro, caso essa opção seja exibida. Altere o intervalo para um único valor.
Altere o intervalo para um único valor. Altere o intervalo para incluir a mesma linha ou a mesma coluna que contém a fórmula.
Altere o intervalo para incluir a mesma linha ou a mesma coluna que contém a fórmula.
 , pressione F3, clique no nome que você deseja usar e, em seguida, clique em OK.
, pressione F3, clique no nome que você deseja usar e, em seguida, clique em OK. logo após a exclusão ou colagem das células.
logo após a exclusão ou colagem das células.
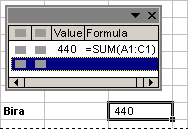
 .
. 
 na barra de ferramentas (barra de ferramentas: uma barra com botões e opções que podem ser usadas para executar comandos. Para exibir uma barra de ferramentas, clique em Personalizar no menu Ferramentas e, em seguida, clique na guia Barras de Ferramentas.) Auditoria de fórmulas.
na barra de ferramentas (barra de ferramentas: uma barra com botões e opções que podem ser usadas para executar comandos. Para exibir uma barra de ferramentas, clique em Personalizar no menu Ferramentas e, em seguida, clique na guia Barras de Ferramentas.) Auditoria de fórmulas. . Para remover outro nível de setas rastreadoras, clique no botão novamente.
. Para remover outro nível de setas rastreadoras, clique no botão novamente. na barra de ferramentas (barra de ferramentas: uma barra com botões e opções que podem ser usadas para executar comandos. Para exibir uma barra de ferramentas, clique em Personalizar no menu Ferramentas e, em seguida, clique na guia Barras de Ferramentas.) Auditoria de fórmulas.
na barra de ferramentas (barra de ferramentas: uma barra com botões e opções que podem ser usadas para executar comandos. Para exibir uma barra de ferramentas, clique em Personalizar no menu Ferramentas e, em seguida, clique na guia Barras de Ferramentas.) Auditoria de fórmulas. . Para remover outro nível de setas rastreadoras, clique no botão novamente.
. Para remover outro nível de setas rastreadoras, clique no botão novamente. na barra de ferramentas (barra de ferramentas: uma barra com botões e opções que podem ser usadas para executar comandos. Para exibir uma barra de ferramentas, clique em Personalizar no menu Ferramentas e, em seguida, clique na guia Barras de Ferramentas.) Auditoria de fórmulas.
na barra de ferramentas (barra de ferramentas: uma barra com botões e opções que podem ser usadas para executar comandos. Para exibir uma barra de ferramentas, clique em Personalizar no menu Ferramentas e, em seguida, clique na guia Barras de Ferramentas.) Auditoria de fórmulas. . Selecione a célula e pressione Rastrear precedentes
. Selecione a célula e pressione Rastrear precedentes 